UniFi - SMTP 서버(Gmail)로 무료 이메일 서비스를 사용하기¶
download at 2017-10-26T19:56:33Z origin
Overview
이 문서는 Gmail SMTP 서버와 무료 Gmail 게정을 사용하여 UniFi 컨트롤러에서 이메일을 전송하는 방법에 대하여 서술합니다. 이 예제에서는 다른 적절한 SMTP 서버가 없고, UniFi 클라우드를 사용하지 않습니다.
UniFi 컨트롤러는 이메일로 패스워드 찾기 요청, 관리자 초대 메일, 경고 알람등을 서비스하고 있습니다.
UniFi 클라우드 액세스가 활성화 되었다면 , 컨트롤러는 자동으로 클러우드 서비스를 사용해서 관리자 초대를 전송합니다. 관리자 초대 옵션에서 "Enable Cloud Access" 또는 "invite to SDN" 옵션이 활성화 되어 있기 때문입니다. 컨트롤러에서 대부분의 이메일 메시지를 전송하기 위해서는 SMTP 설정을 수행해야 하며, 위의 옵션을 사용하지 않고도 관리자 초대를 전송할 수 있습니다.
UniFi 클라우드 액세스가 비활성화 상태라면 , SMTP 서버가 이메일 전송을 하기 위해서 꼭 설정되어야 합니다. 패스워드 요청과 이메일 알람, 관리자 초대 등의 서비스를 하기 위해서는 필수 입니다.
Note: Gmail은 서비스 사용을 위해 사용하였지만, 다른 메일 서비스도 SMTP, 포트, 사용자 계정/패스워드만 알고 있다면 사용 가능합니다.
Note: Google이 일부 앱 혹은 장치에서 가입 서비스를 차단할 수도 있습니다. 최신의 보안 규정을 지키지 않을 경우 해당 서비스를 차단할 수도 있으니 이 문서 를 참조하여 이슈를 해결하십시오.
Table of Contents
Steps
Step 1: Gmail 계정 생성하기
새로운 Gmail 계정을 생성하거나 기존의 이메일을 사용할 수 있습니다. UniFi 컨트롤러에서 해당 계정을 사용해서 이메일을 발송하게 됩니다.
계정 인증 정보를 사용하여 인증을 수행합니다. (이메일 주소, 패스워드)
Google Apps 계정도 사용 가능합니다. 해당 도메인 관리자가 SMTP 를 비활성화 하지 않았다면 사용 가능합니다. 이에 관한 자세한 내용은 https://support.google.com/a/answer/176600?hl=en 를 참조하십시오.
Step 2: SMTP 서버 활성화
UniFi 컨트롤러에서 Settings -> Controller 로 이동하여 "Enable mail server" 에 체크합니다.
Step 3: SMTP 설정 구성하기
메일 서버 섹션에서 다음과 같이 구성합니다:
Hostname: smtp.gmail.com Port: 465 Enable SSL: Checked Enable authentication: Checked Username: Step1의 이메일 주소 Password: 이메일 주소의 패스워드 Specify sender address: Unchecked
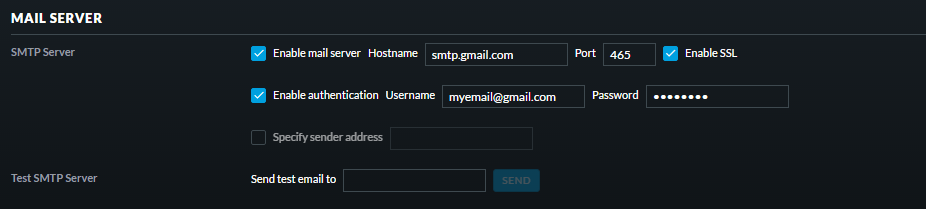
Step 4: 환경설정 테스트
텍스트 박스에 유효한 이메일 주소를 입력하고 "Send test email to" 라벨을 클릭하여 전송할 수 있습니다. 브라우저의 오른쪽 상단에 전송에 성공했다는 메시지를 확인하고 몇분 안에 테스트 메일일 입력한 메일 주소로 전송되는 것을 확인할 수 있습니다.
*Note: UniFi 컨트롤러가 정상적으로 메일을 전송했다고 결과가 나오더라도, 테스트 메일이 해당 계정의 Inbox에서 메일을 발견하지 못할 수 있습니다. 이 경우에는 스팸이나 다른 폴더를 확인하십시오.*