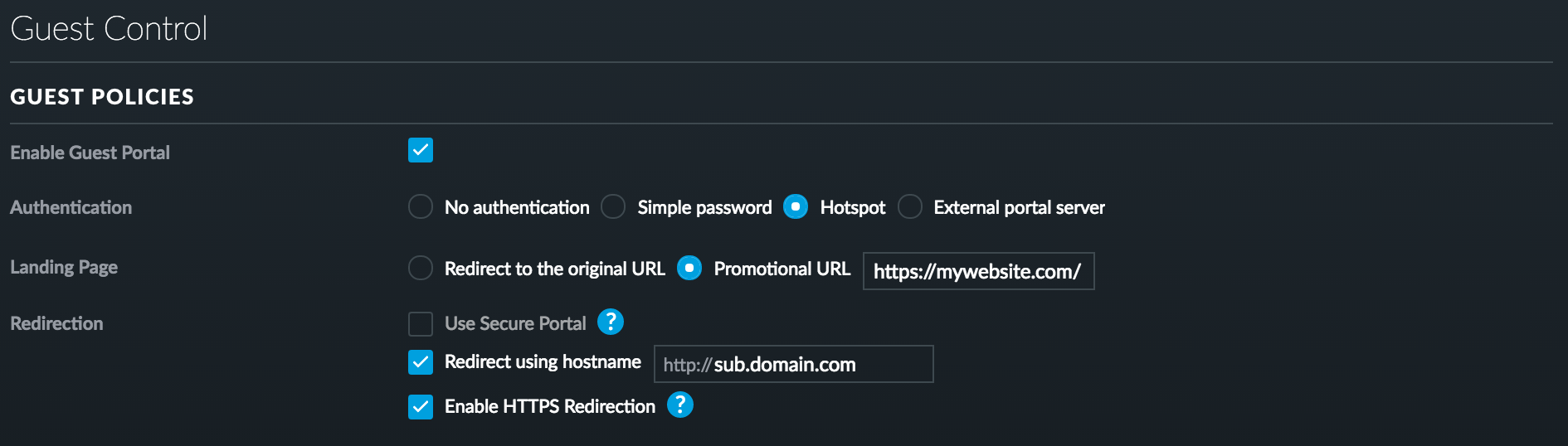UniFi - PayPal Payments Pro를 Hotspot과 설정하기¶
download at 2017-07-25T15:08:51Z origin
Overview
이 문서는 Paypal Payments Pro를 사용하여 게스트 결제 포탈을 설정하는 방법에 대하여 서술합니다. 해당 기능은 PayPal의 월간 구독이 필요합니다.
Notes & Requirements: PayPal을 사용하기 위해서 전체 주소 도메인 네임 (FQDN)을 SSL 인증과 함께 사용하고 있어야 합니다. Payment Pro는 PayPal의 결제 서비스 입니다.
Table of Contents
Part 1: PayPal 테스트 계정 준비하기
다음의 PayPal 문서를 사용하여 PayPal 계정을 설정합니다. How do I test my integration with the Payflow Gateway using the hosted pages?
PayPal 가이드의 회원가입(로그인) 프롬프트 가이드의 Part 2 에서:
- 회원가입
Log In 클릭 > Sign Up > Business Account
- 계정 타입을 선택합니다.
계정 타입 선택을 입력합니다. 예제에서는 Payments Standard 를 선택합니다. 이후에 Pro로 변경합니다.
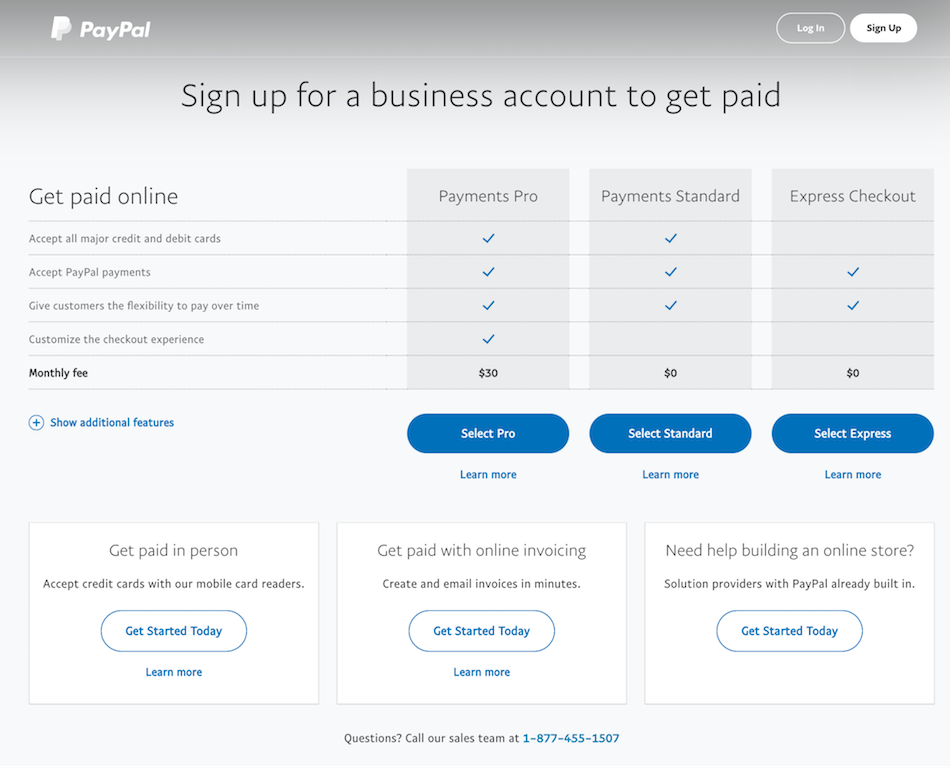
- business 정보를 입력합니다.
요구하는 이메일과 관련 정보를 입력합니다. 모든 정보를 입력한 이후에는 PayPal 홈페이지로 이동합니다. 계속하려면 Paypal Developer 페이지로 이동합니다. 로그인 이후에 Paypal 가이드의 part 2를 계속 진행합니다.
Note: PayPal 가이드의 Part 3.6은 결제 정보를 **Show confirmation page* 에서 On my website. 로 변경하도록 가이드합니다. 해당 내용을 컨트롤러 서브 도메인에 입력하세요.
Part 2: UniFi 컨트롤러 준비하기
- 게스트 포탈 활성화 하기
UniFi 컨트롤러에서 Guest Portal, 과 select Hotspot Authentication 을 활성화 합니다. PayPal을 사용하기 위해서는 컨트롤러가 반드시 전체주소 도메인 네임을 사용하고 있어야하며, SSL 인증 방식도 같이 사용해야합니다.
- 결제 기반 인증 활성화하기
Hotspot 섹션의 스크롤링하여 enable payment-based authorization. 를 선택하세요.
- 최종 사용자 옵션을 선택합니다.
Payments 섹션에서 결제 패키지와 필드 옵션을 사용자 요청에 맞도록 입력합니다. 이후 Paypal Website Pro 를 paymnet gateway 로 설정합니다.
- Paypal 신용정보 입력하기
Paypal Website Payment Pro 에서 PayPal 계정 신용 정보를 입력합니다. 해당 신용정보는 개발자 페이지 에 로그인하면 찾을 수 있습니다:
- Dashboard 클릭
- 사이드 박스의 샌드박스에서 Accounts 클릭
3. 테스트 계정을 클릭하고 Profile 선택
- API Credentials 탭을 클릭하여 신용정보 확인

Part 3: 테스팅
클라이언트 장비를 사용하여 게스트 네트워크에 연결하고 게스트 포탈에 접속할 수 있는지 검증합니다. 또 pay with credit card 버튼이 바로 결제 페이지로 이동하는지 확인합니다.
Part 4: Paypal Payments Pro 활성화하기
결제 페이지 포탈로 올바르게 이동하는 것을 확인했다면 PayPal Payments Pro 계정을 활성화 하기 위해서 Paypal Manager 에 로그인합니다. 이후 Activate Your Account 를 클릭하여 Pro 계정 결제 정보를 설정합니다.
관련 문서