UniFi - AirTime: WiFi 성능에서 무엇이 중요한가?¶
download at 2017-10-30T17:34:01Z origin
Overview
이 문서는 AirTime 기능과 어떻게 사용자에게 속도가 느린 Wi-Fi 시스템의 성능을 향상시킬 수 있을지 서술합니다.
 NOTES & REQUIREMENTS: UniFi 컨트롤러 5.6.14 버전 이상이 설치된 컨트롤러와 엑세스 포인트 모델 3.8.10 이상의 펌웨어가 설치된 UAP-AC-SHD 장비 (현재는 베타 스토어에서만 다운로드 받을 수 있습니다.)
NOTES & REQUIREMENTS: UniFi 컨트롤러 5.6.14 버전 이상이 설치된 컨트롤러와 엑세스 포인트 모델 3.8.10 이상의 펌웨어가 설치된 UAP-AC-SHD 장비 (현재는 베타 스토어에서만 다운로드 받을 수 있습니다.)
Table of Contents
Introduction
Wi-Fi 시스템이 느리게 되면 같은 채널의 누가 사용중인지 궁금하지 않으신가요? 채널 유틸 활용도 그래프는 아래와 같을 것입니다.
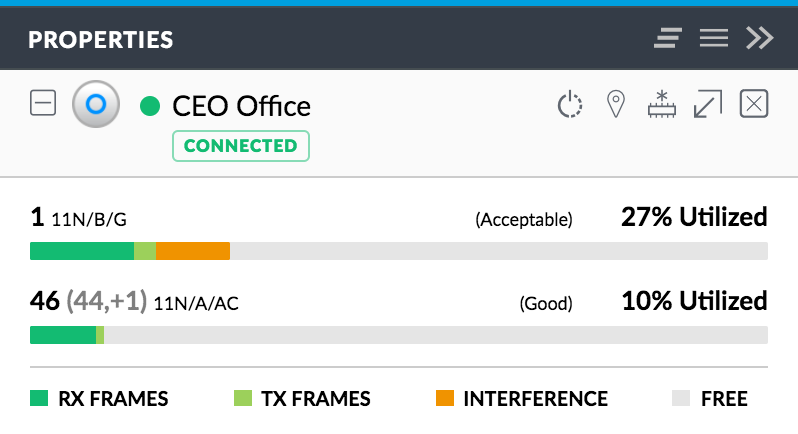
예제 화면은 채널 1이 27%의 2.4 GHz 밴드 대역을 사용하는 것을 확인할 수 있습니다. 그렇다면 누가 27%의 대역폭의 메시지를 생성하는 것인가? AP에 속한 하나의 스테이션이 해당 트래픽을 발생하는것이라면 대부분의 시간은 프레임을 전달 받는데에만 사용하는 것인가? 그렇지 않다면 누군가가 같은 체널에서 네트워크를 사용하며 도청을 하는것인가?
AirTime은 정확하게 위와 같은 정보들을 제공합니다. 각 액세스 포인트마다 어떤 스테이션과 통신하고 있으며, 어떤 타입의 메시지가 생성되엇고 얼마나 효율적인지 확인할 수 있습니다.
예제
모두 고유의 인터넷을 사용하는 새로운 아파트로 이사를 갔다고 가정해 봅시다. 아니면 새로운 사업장에서 WiFi 네트워크를 설치하려고 한다고 생각해 봅시다. 처음에는 RF 환경 스캔을 UniFi 컨트롤러로 수행할 것입니다. 컨트롤러의 Properties 패널에 Details > RF Environment 에 접근하여 RF Scan 를 사용합니다.
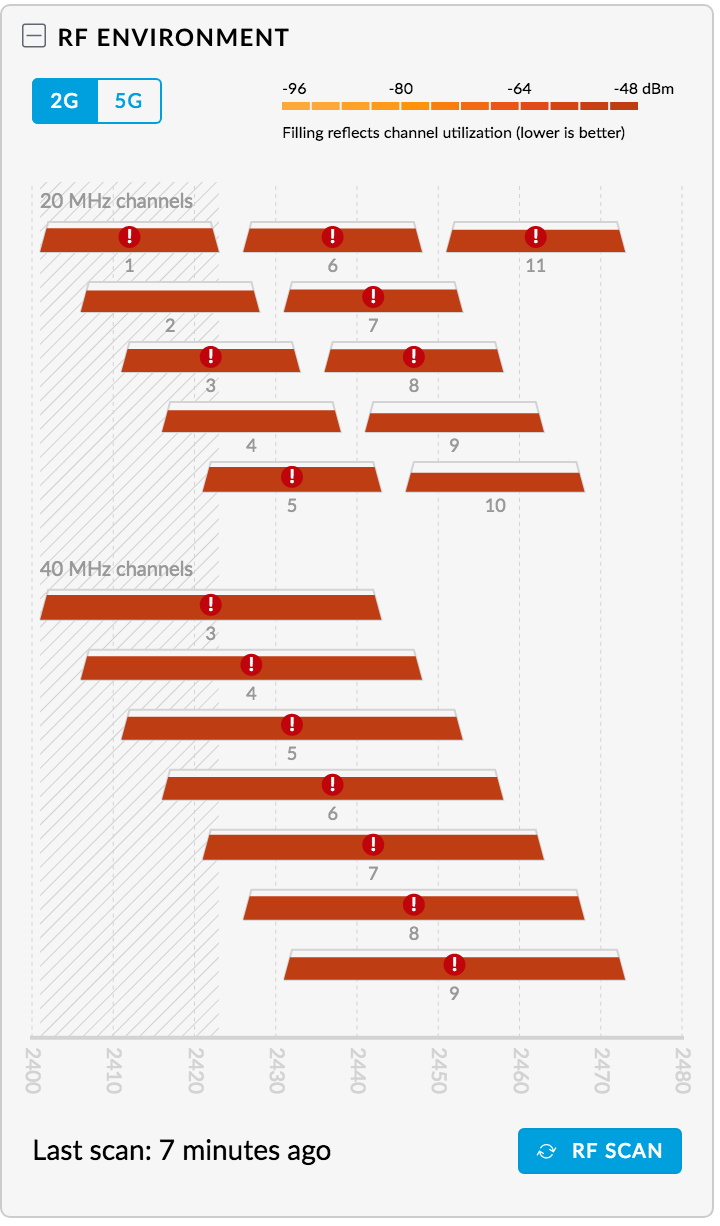
2G 환경
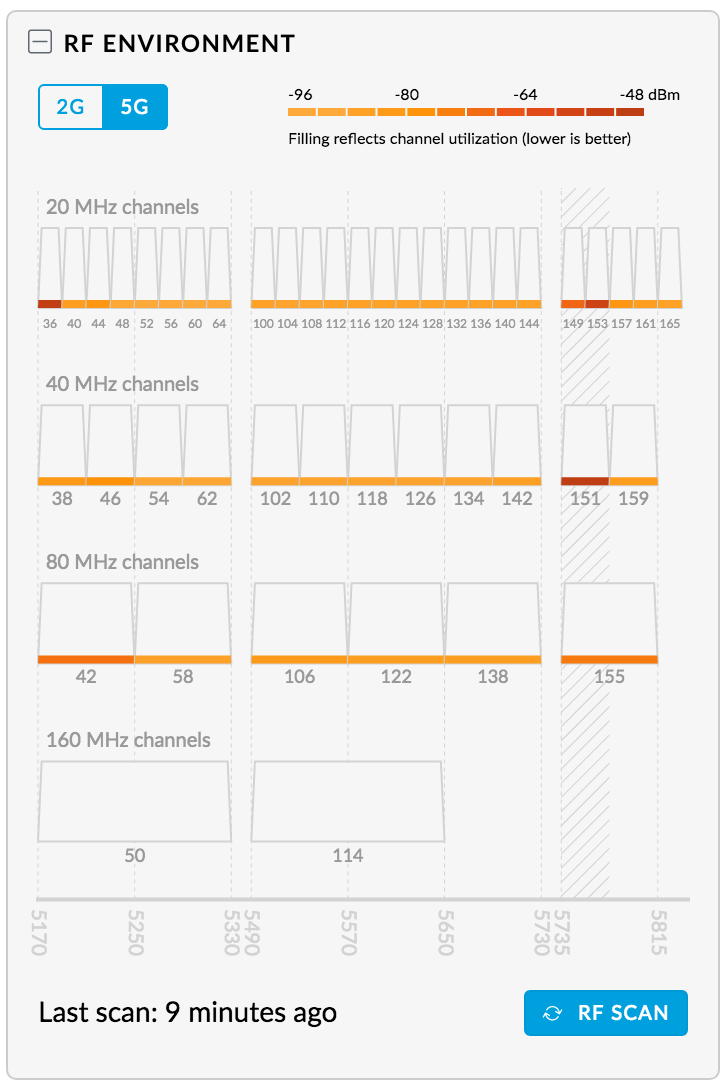
5G 환경
명확하게 2G 네트워크는 사용가능하지 않습니다. 왜 그런것일까? 이것이 AirTime이 탄생한 이유입니다! AirTime 섹션을 선택하여 2G band 를 선택하고, Start 를 클릭하십시오! 몇초 후에 AirTime은 최근 10초간의 메시지를 출력할 것입니다.
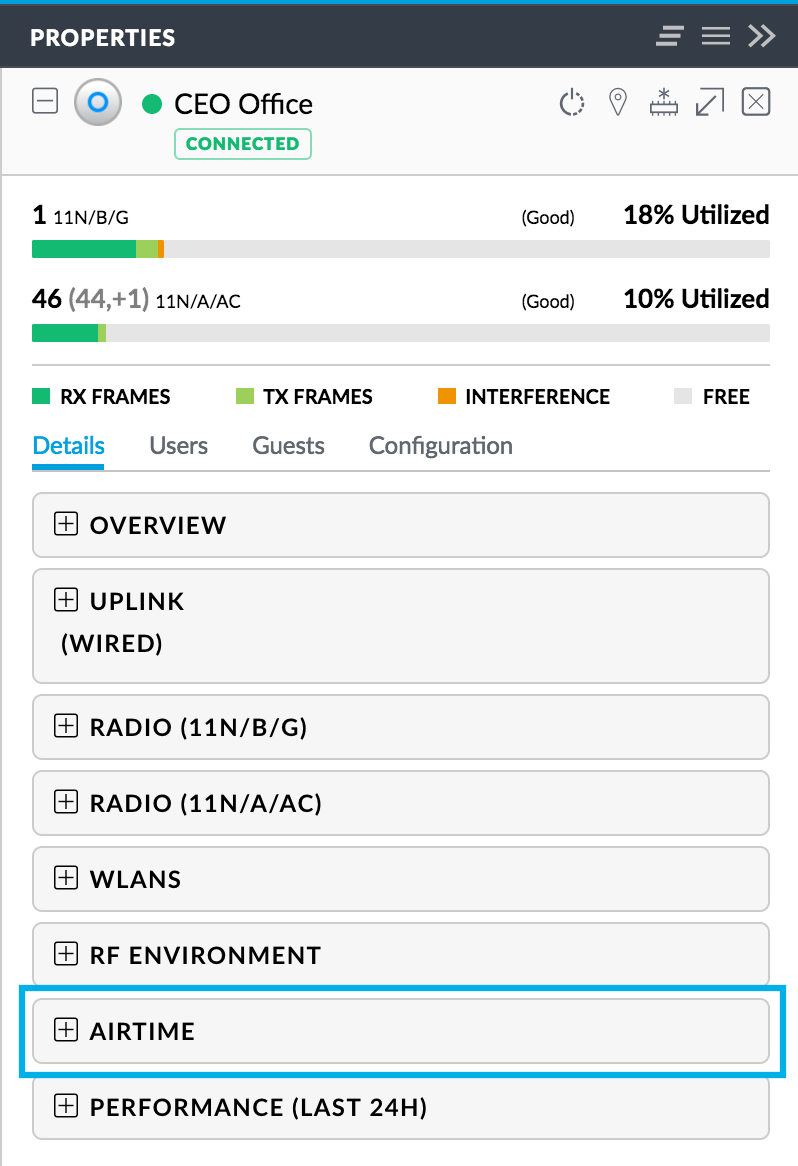
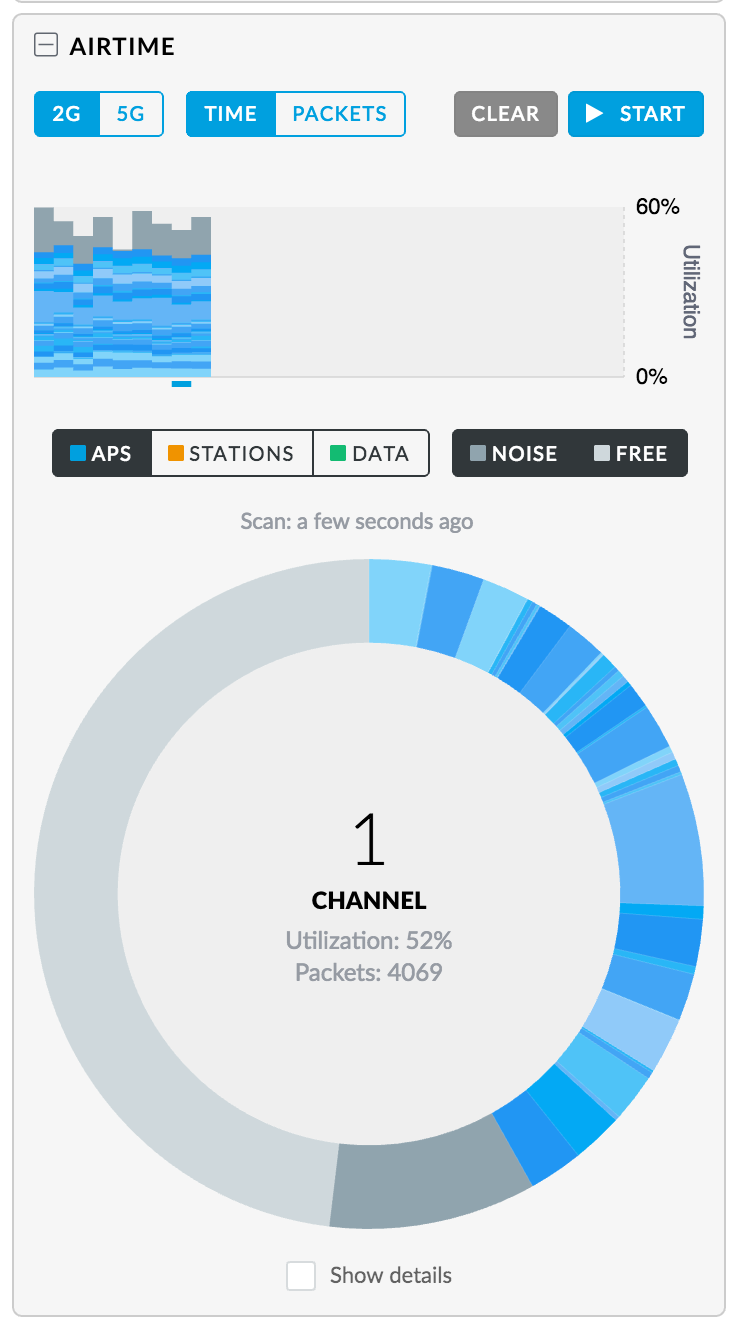
특정한 경우에는 채널 1을 확인할 수 있습니다. 전체 채널의 활용도는 52%로 확인할 수 있습니다. AirTime은 모든 확인된 AP를 보여줍니다. 맨위 바 그래프를 클릭하여 하나의 특정한 AP의 10초 주기 간격으로 통계치를 확인할 수 있습니다. AirTime은 데이터를 수집하면서도 그래프는 변하지 않으며, 최신 그래프로 돌아올 경우 같은 바를 선택하면 됩니다.
그렇다면 그래프가 무엇을 보여주는 것인가? 밝은 회색은 AirTime의 유휴 시간을 나타냅니다. 사용하지 않는 시간은 데이터 전송이 가능한 시간대입니다. 어두운 회색 부분은 채널의 노이즈를 나타냅니다. 이 시간대는 radio가 무언가를 받으려고 했으나 실패한 시간입니다. 이는 일반적인 간섭 (전자레인지 출력파와 같은)이 주요 원인이거나 터미널 문제로 인한 공기중 간섭, 메시지가 너무 멀리서 전달받아서 디코딩 에러가 발생한 경우가 속합니다. 다음으로는 몇몇 구간이 파란색으로 칠한 것을 확인할 수있으며, 이는 각각 다른 AP를 나타냅니다. 커서를 각 구역에 올려놓아 보면 중간에 있는 그림과 같은 상세한 설명을 확인할 수 있습니다.
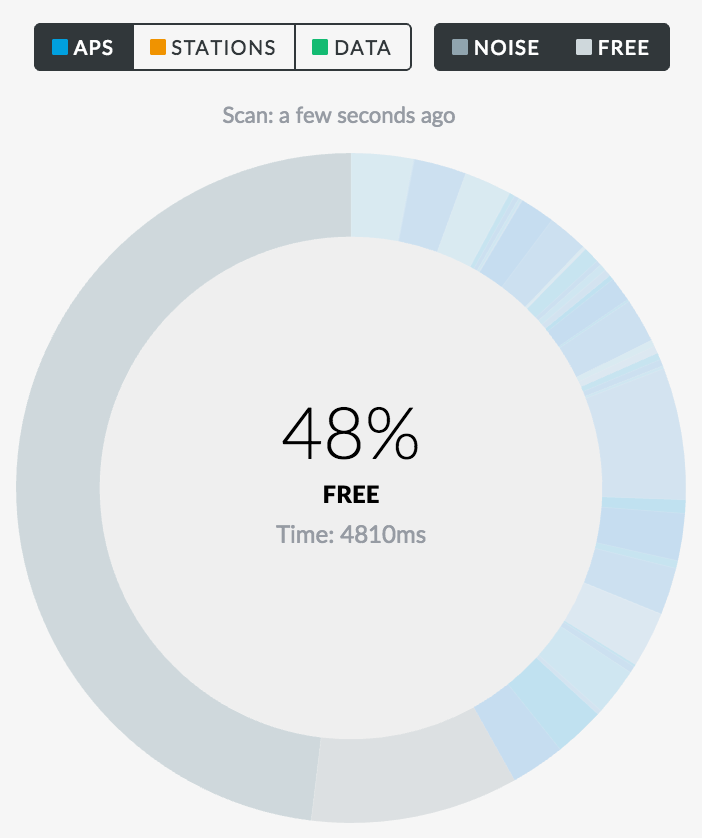
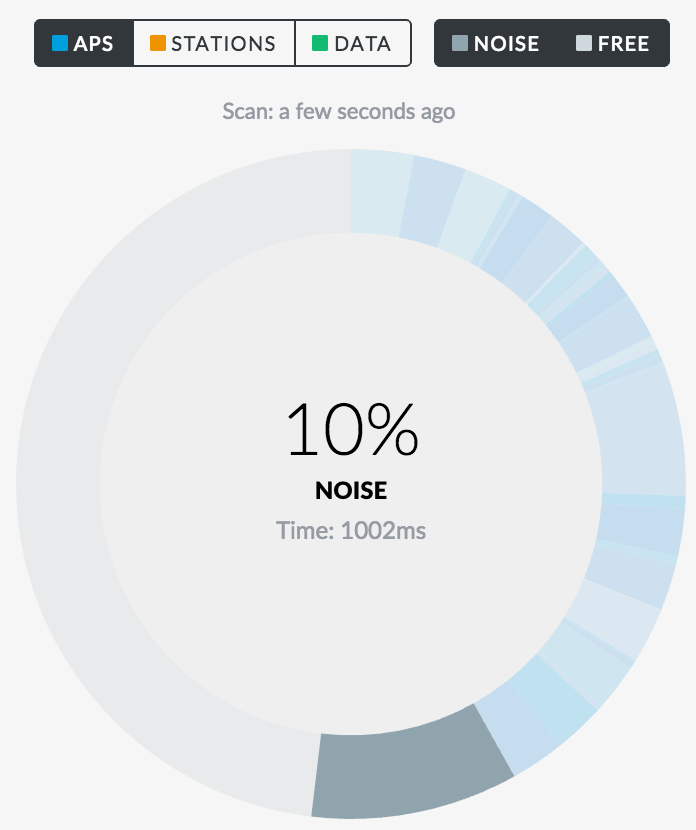
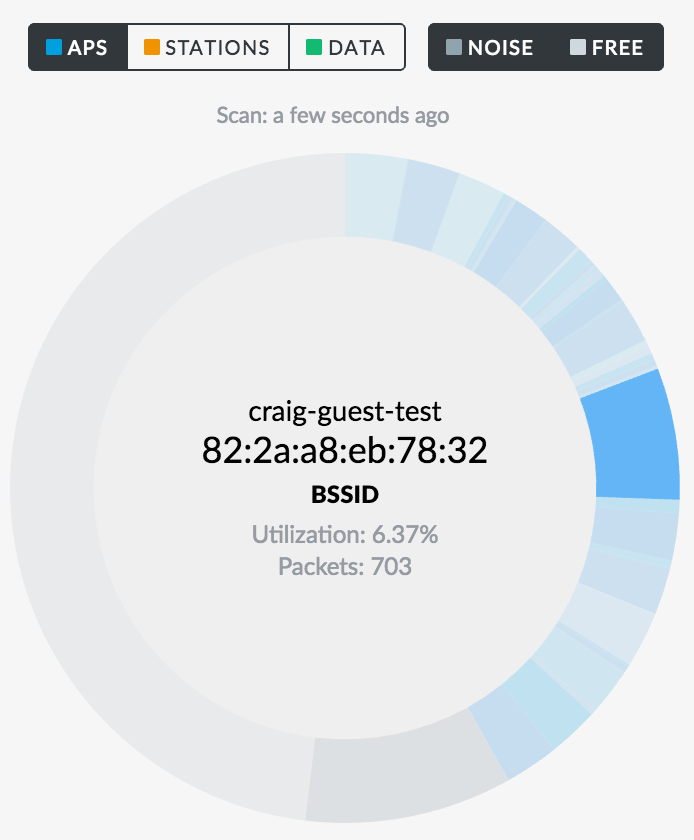
이제 48%의 airTime이 아직 유휴 상태입니다. 10%는 노이즈이며 "craig-guest-test"라는 ssid를 가진 AP가 6.37%를 사용하고 있습니다. 더 자세히 보려면 그래프 아래의 체크박스를 클릭합니다. 이후 "Time"으로 정렬하여 특정 AP가 airtime을 다른 사용자와 비교하여 얼만큼 더 사용 했는지 확인할 수 있습니다.

조금 더 살펴봅시다. "Stations"를 클릭하여 "Data"를 클릭합니다. 그래프는 더 복잡한 AP의 정보를 보여줍니다. 어디와 통신하고 있는지, 어떤 데이터를 송수신 했는지 등을 나타냅니다.

그림에서 3가지를 바로 알 수 있습니다.
- 그래프의 대부분은 여전히 파란색이다.
- 일부는 오렌지색이지만 많지 않다.
- 일부 노란색은 맨 위에 있다.
이게 무슨 의미일까요? 대부분의 원 안쪽은 AP를 나타내고 그들의 SSID를 보여줍니다. 그다음 원은 station을 나타냅니다. 파란색 station은 AP를 나타냅니다. 그러므로, AP가 관리 프레임을 전송하는데 걸린 시간과 브로드캐스트와 같이 station을 특정하지 않은 메시지를 전송한 시간에 해당합니다. 그래프에서 얻을 수 있는 점은 대부분의 파란색은 AP가 실제가 아닌 데이터 프레임을 전송했다는 것에 있습니다. 더많은 특정 AP의 정보를 얻기 위해 클릭하면 다음과 같이 확인할 수 있습니다.
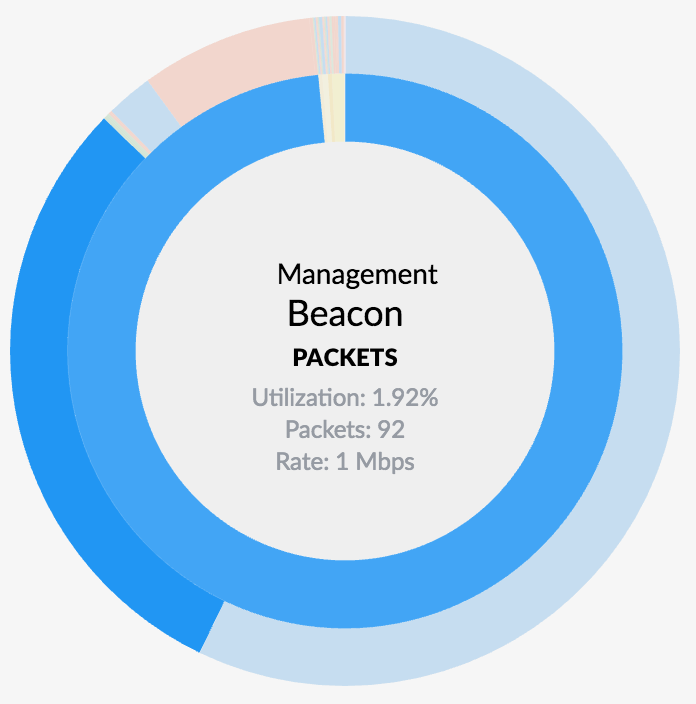
이 AP는 2%의 airtime을 비콘 패킷을 전송하여 자신의 SSID를 알리는 것에 사용하고 있습니다. 비컨의 데이터 비율이 1Mbps를 감안해 볼때, 이 AP가 우리의 AP라면 데이터 비율을 6Mbps로 올리는 것이 바람직 할것입니다. 같은 방식으로 비컨은 airtime의 극히 적은 부분을 차지하며, 2G 네트워크에서도 사용 가능할 것입니다.
AP의 오렌지색 패킷을 확인해봅시다.
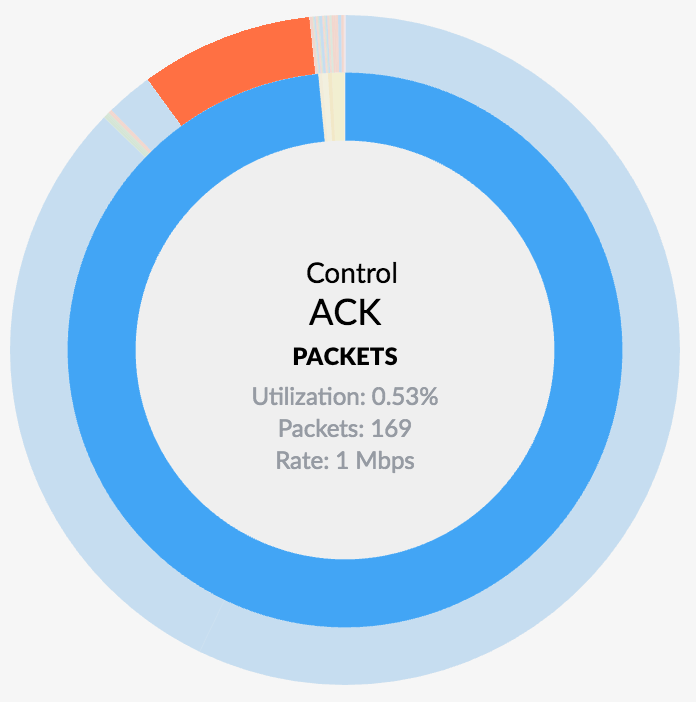
이 정보는 "acknowledge frame" 입니다. 대부분 연결된 스테이션에서 받는 데이터를 프로빙하는 연결을 인지하는 부분입니다. 다시 한번 낮은 데이터 전송 제어 프레임은 airtime에 사용할 수 있다는 사실을 상기해 봅시다. 데이터가 전체 시간의 일부분을 차지한다고 하여도, 인지 프레임은 매우 효과적입니다. 그 이유는 데이터가 매우 높은 데이터 비율(300Mbps와 같이)로 전송하기 때문입니다.

이제 노란색 AP인 "Unknown"을 선택해 봅시다.
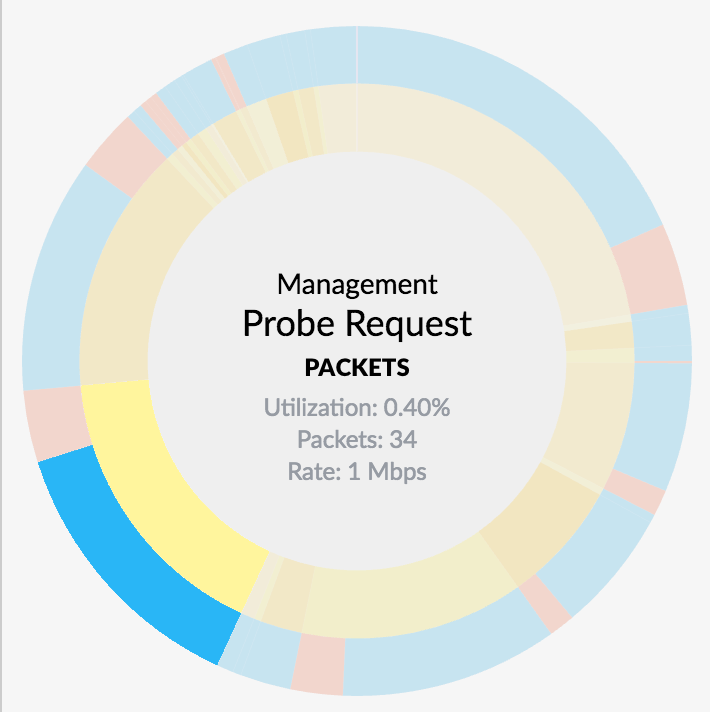
하이라이트 된 메시지는 AP와 관련이 없는 스테이션에서 프로빙한 요청들을 나타냅니다. 빨간색 패킷은 인지 프레임으로 스테이션이 다른 AP가 전송한 프로빙 응답을 인지, 확인하는 것에 사용합니다.
결론: AirTime 데이터 사용하기
무선 환경에서의 모든 AP를 완전히 활용하고 싶다면, airtime의 많은 부분 낮은 데이터 비율 조절과 관리 프레임 등에 쉽게 사용할 수 있습니다. 예를 들어, UniFi에서 최소 데이터 비율을 1Mbps에서 6Mbps로 증가할 수 있습니다. "craig-guest-test" 네트워크에서는 6.37 airtime에서 1.23 airtime으로의 감소를 보였습니다. 또한 인지 프레임을 낮은 단위로 하여 실제 데이터 전송률을 높일 수 있습니다.
이전
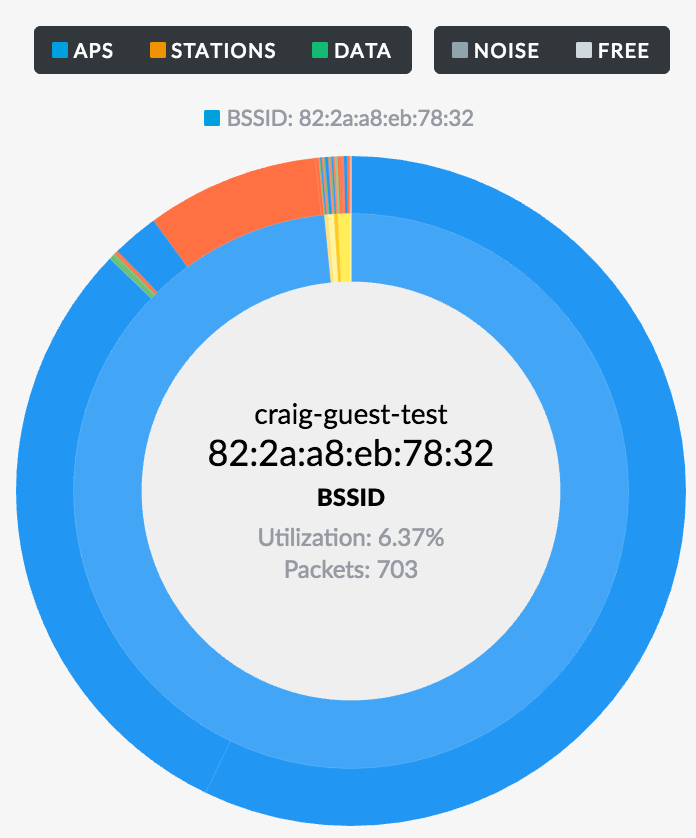
설정 이후
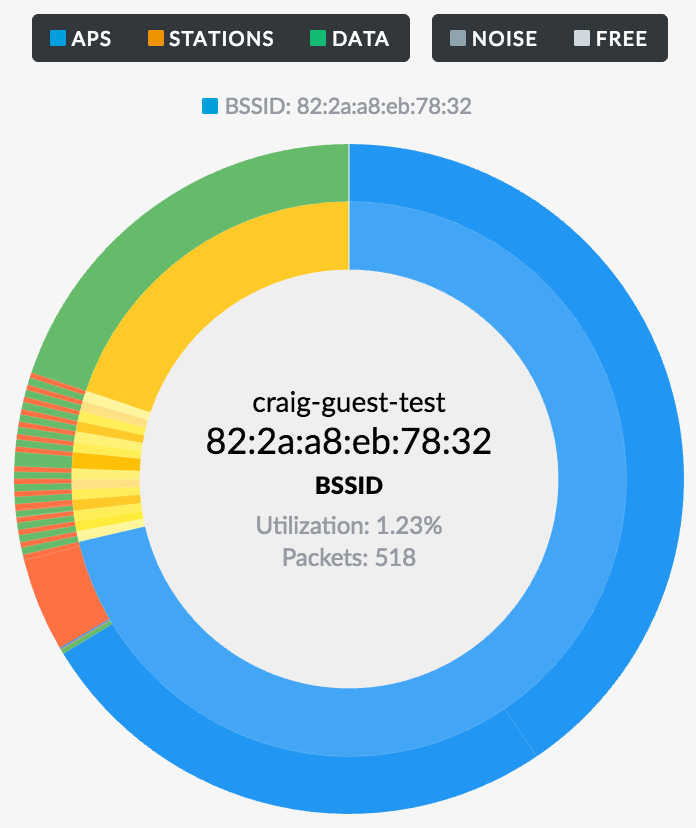

Note
100% 활용도란 실제 시나리오에서 존재할 수 없습니다. 실제 사레에서는 80%를 달성하기에도 매우 어렵습니다.
정리하면, AirTime은 채널에서 무슨일이 일어나는지 심층적인 분석 기능을 제공하고, 해결책을 찾을 수 있도록 해줍니다. 아래를 참조하여 특정 상황에 맞는 솔루션을 적용하십시오:
- airtime에서 느린 관리, 제어 프레임 전송속도 - 관리, 컨트롤 프레임의 최소 데이터 비율을 증가한다. (Settings > Wireless networks > Edit > Advanced Options > 802.11 RATE AND BEACON CONTROLS > 2G/5G Data Rate Control)
- 속도가 느린 스테이션에서 낮은 전송률의 비효율적인 데이터 전송 - dead spot에 더 많은 AP를 추가하거나 클라이언트에 최소 요구 데이터 비율을 증가시킨다. (Settings > Wireless networks > Edit > Advanced Options > 802.11 RATE AND BEACON CONTROLS > 2G/5G Data Rate Control 에서 "Also require clients to use rates at or above the specified value"를 체킹합니다. )
- 멀티캐스트 혹은 브로드캐스트 스톰 현상 - 해당 현상은 낮은 비율로 패킷을 전송하기 때문입니다. 최소 비율을 증가하거나 AP로 하여금 유니캐스트로 변환하도록 합니다. 멀티캐스트와 유니캐스트 트래픽을 감소하는 기법을 사용하거나 스위치 포트 isolation을 고려해보십시오. (ettings > Wireless networks > Edit > Advanced Options 에서 "Multicast and Broadcast Filtering" 옵션을 체킹합니다.)
아래의 AirTime 기능에 관한 비디오를 참조하십시오:
관련 문서