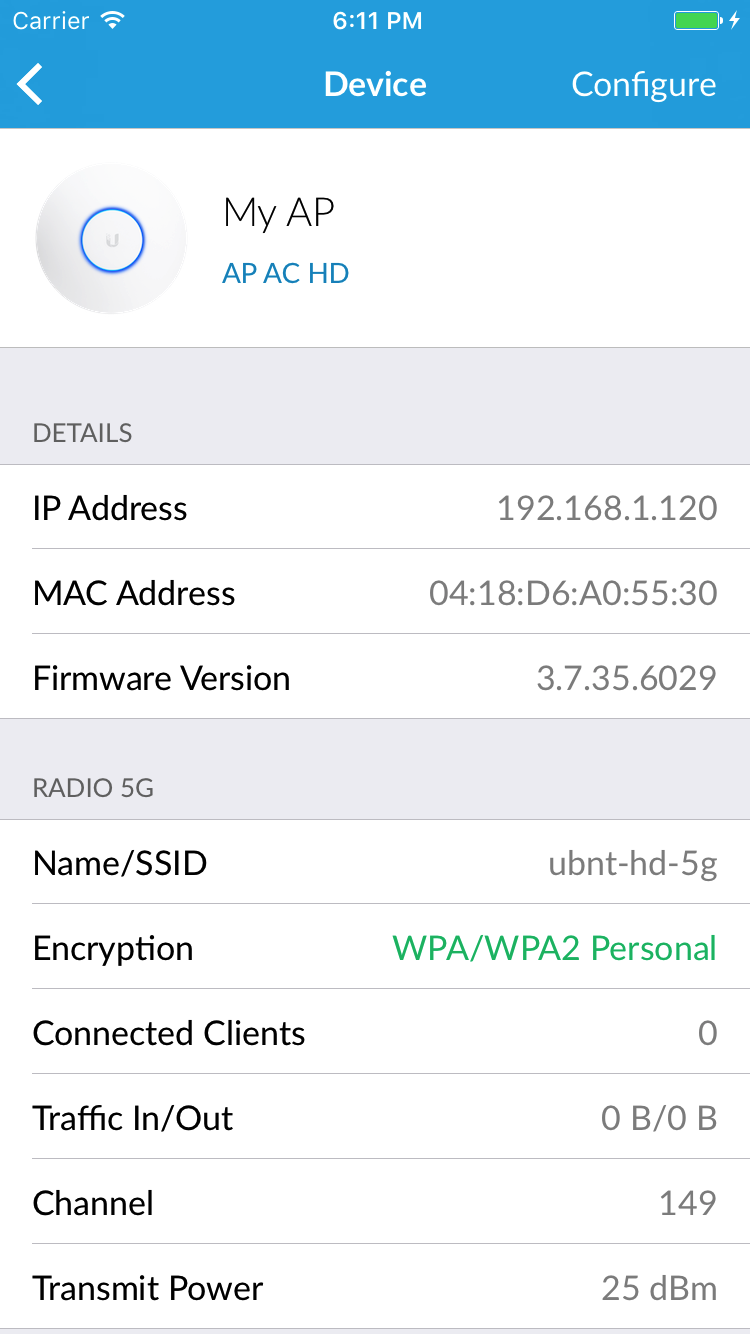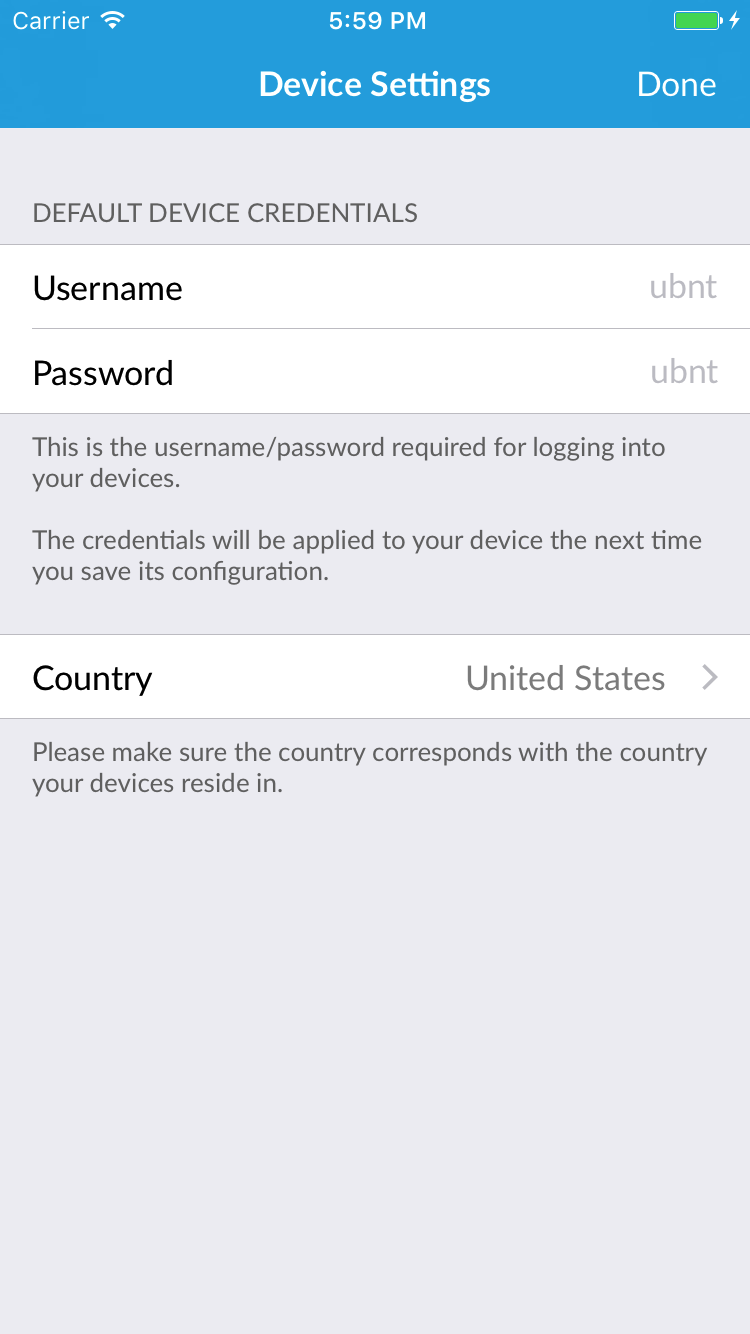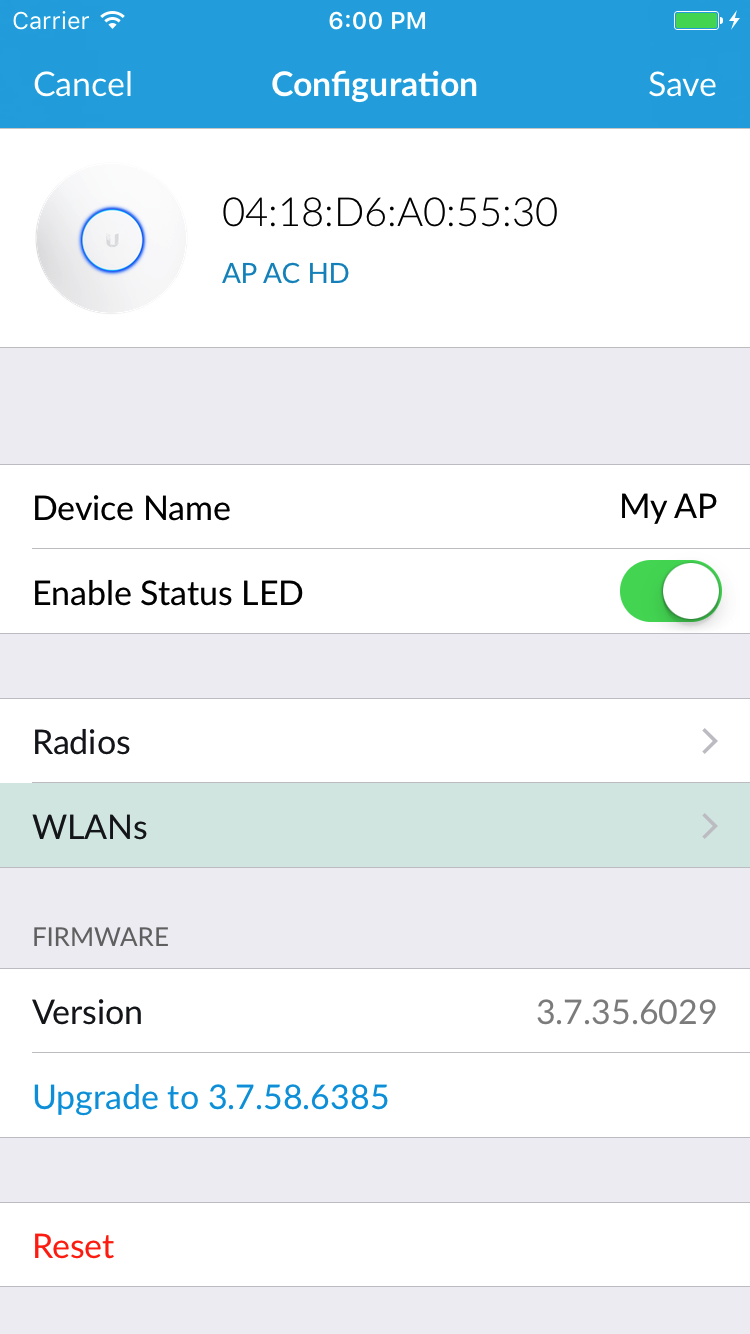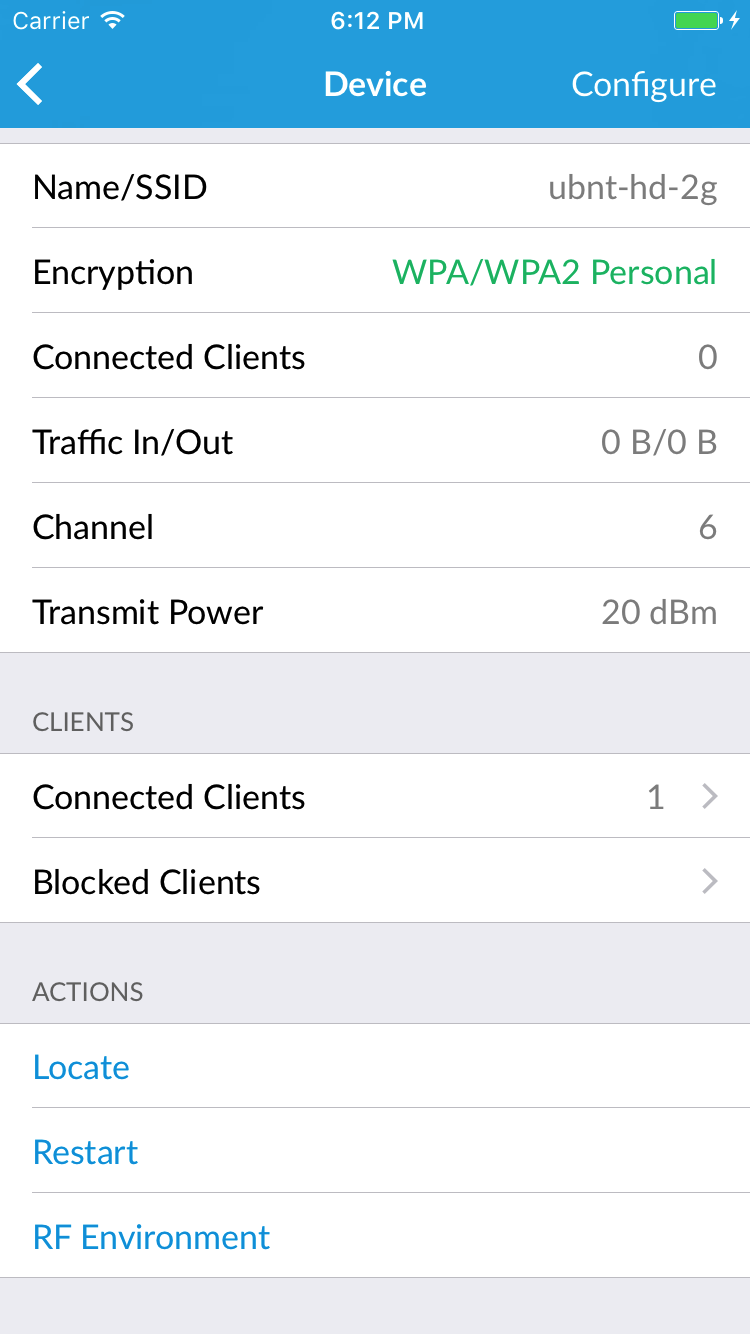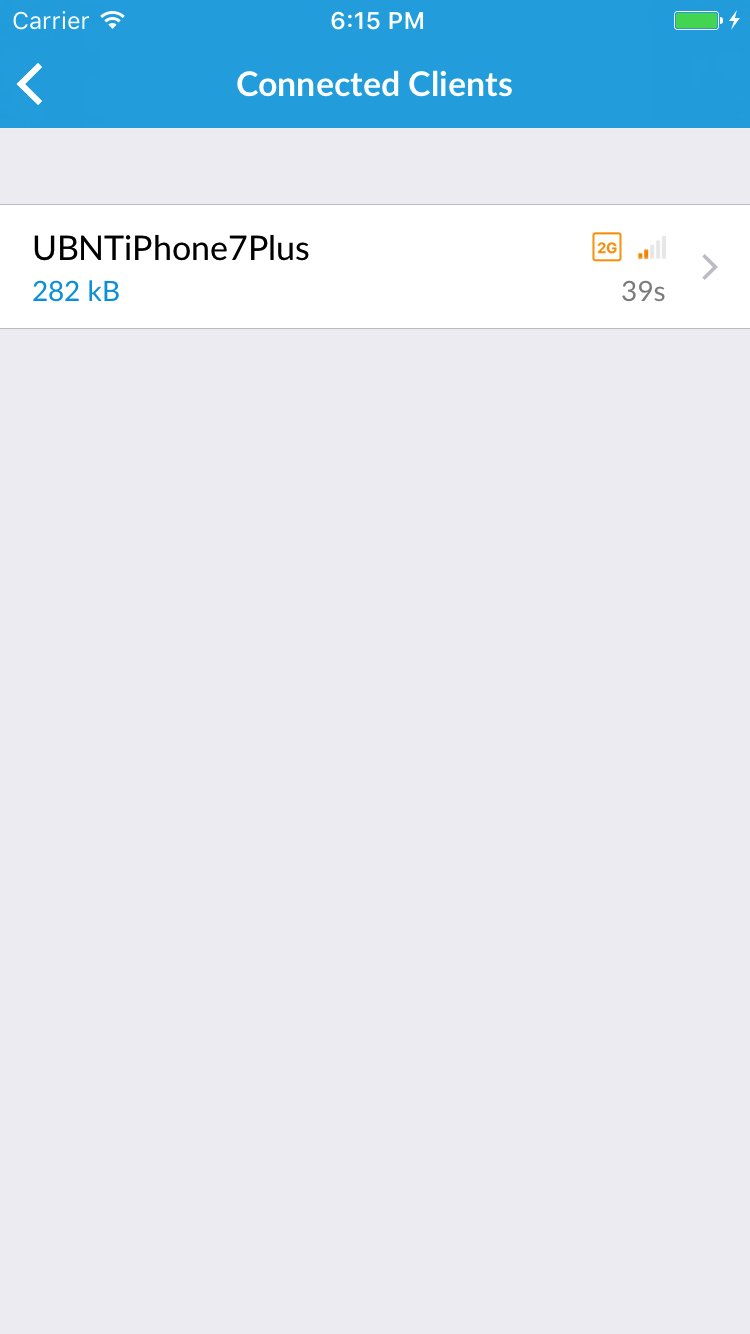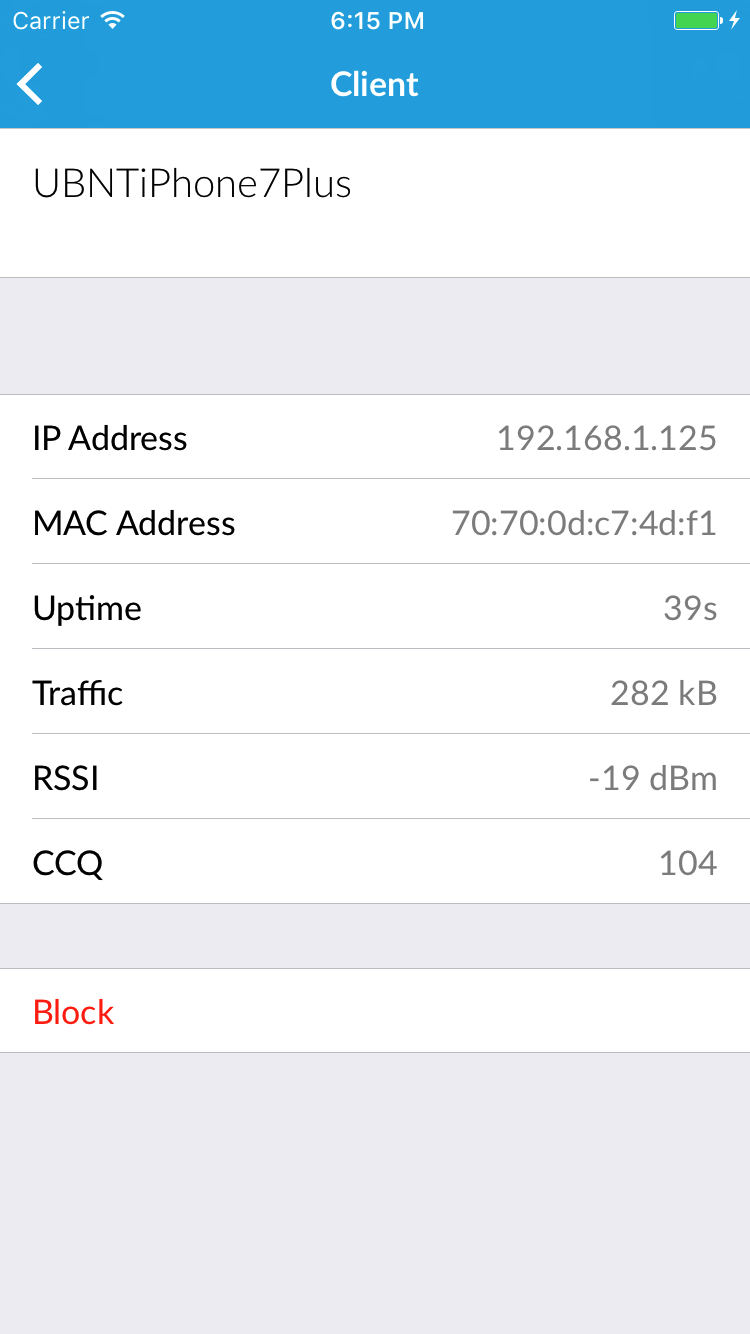UniFi - UniFi 모바일 앱 시작하기¶
download at 2017-09-13T04:06:56Z origin
Overview
이 문서는 UniFi 모바일 앱의 기본적인 소개 내용을 서술하고 있습니다. 이 문서는 앱의 일부 기능과, 한계점, 몇가지 UniFi 네트워크에서 수행할 수 있는 환경설정을 서술합니다. UniFi Wireless forum 에 가입하거나 UniFi Mobile Requests 에 기능 요청을 보내십시오.
Table of Contents
1. Introduction
3. 환경설정 시나리오
3.1 스탠드얼론 모드: 새로운 엑세스 포인트를 adopt 하는 방법, 엑세스 포인트를 설정하고 클라이언트 차단하기
3.2 컨트롤러 모드: 다른 컨트롤러와 사이트 접근하기
3.3 컨트롤러 모드: 장비 환경설정
4. 향후 계획
Introduction
UniFi 모바일 앱은 모바일 유저 인터페이스를 사용한 UniFi 앱입니다. 네트워크를 직접 눈으로 확인할 수 있으며, 어디를 가든지 환경설정에 변경을 적용할 수 있습니다. 이 앱은 클록 네트워크 지원을 위해 최적의 솔루션입니다. Android 버전과 iOS 버전 모두 무료로 사용 가능합니다. 앱은 Ubiquiti 블로그로 연결할 수 있으며, 블로그에서 새로운 개발 사항을 실시간으로 확인할 수 있습니다.
UniFi 모바일 앱으로 할 수 있는 것
UniFi 모바일 앱은 웹 컨트롤러 없이 스탠드얼론 엑세스 포인트를 사용하거나 adopt 하고자 하는 사용자에게 최적의 솔루션입니다. 스탠드 얼론 소프트웨어의 기능으로는 손쉬운 자동 장비 탐색, AP 상태 점검, 기본 환경설정, 누가 네트워크에 연결되었는지 확인하기, 추가적으로 특정 사용자를 차단/해제 할 수 있습니다.
컨트롤러가 이미 설치되어 있는 클라이언트에게는 UniFi 모바일 앱은 사용하면서 변경사항을 설정할수 있도록 합니다. 이 기능은 다음과 같은 행위를 포함합니다:
- 새로운 Cloud Key 설정
- 세계 어디서나 컨트롤러 접근 및 관리
- 웹 컨트롤러에서 존재하는 거의 모든 기능을 제공합니다. 일부 기능(라우팅, 프로파일, 서비스, 맵)은 현재 없습니다. 다른 몇가지는 기능적으로 축소되었습니다.
- 모바일 장비에서 컨트롤러로의 성능 테스트
환경설정 시나리오
UniFi 모바일 앱을 통해 사용자는 몇가지 작업을 수행할 수 있습니다. 아래는 앱이 사용할 수 있는 몇가지 기본 액티비티 시나리오를 서술하고 있습니다:
- 새로운 AP를 스탠드얼론으로 구성하기
- 스탠드얼론 AP의 연결된 클라이언트와 상태 점검하기
- 새로운 Cloud Key 설정
- (로컬/원격) 컨트롤러에 연결
- 장비/클라이언트 모니터링, 대시보드, 통계, DPI
- 장비/AP/스위치/게이트웨이의 설정 변경
- 컨트롤러 설정 변경
- 성능 테스트
다음 섹션에서는 스탠드얼론 모드의 새로운 기능을 서술합니다. UniFi AC HD 엑세스 포인트에서 테스트합니다.
스탠드얼론 모드: 새로운 엑세스 포인트를 adopt 하는 방법, 엑세스 포인트를 설정하고 클라이언트 차단하기
- 엑세스 포인트를 인터넷에 연결하고 전원을 공급합니다. (UniFi 스위치를 사용하여 동시에 수행할 수 있습니다.) UniFi 모바일 앱을 실행하고 장비가 Discovered Devices 상태로 표시될 때까지 기다립니다. 원하는 장비를 탭하여 adopt를 수행합니다.
 Note: Wifi 네트워크가 아직 설정되지 않았다면, + 버튼을 탭하여 위자드를 통해서 설정하고 다음 단계를 수행하십시오.
Note: Wifi 네트워크가 아직 설정되지 않았다면, + 버튼을 탭하여 위자드를 통해서 설정하고 다음 단계를 수행하십시오.

- 이 작업은 Overview 스크린으로 이동하도록 합니다. 이제 장치를 설정합니다. 오른쪽의 Configure 를 선택합니다.
- 기본 사용자 이름, 비밀번호, 국가를 변경하지 않았다면, 해당 입력을 위한 스크린이 출력되지 않습니다. 변경 내역을 저장하기 위해 Done. 을 탭합니다.
4. Confiugreation 스크린에서 여러가지 설정을 변경할 수 있습니다. 쉽게 판별할 수 있도록 장치 이름을 변경하거나, 장치의 LED를 키거나 끄기, 무선, WLAN 설정하기, 실행중인 장치의 버전을 확인하거나 업그레이드를 직접 수행할 수 있습니다. 또한 공장 초기 모드로 변경할 수 있습니다. 이는 빨간색 Reset 버튼을 눌러 수행할 수 있습니다. 설정 후 위의 Save 버튼을 터치하는 것을 잊짐 마십시오.
- Device 화면으로 돌아와서, 장치에 특정 액션을 수행할 수 있습니다. 예를 들면, 장비 배치, 재시작 또는 RF 환경 점검하기 등을 수행할 수 있습니다. 이 작업은 클라이언트로 접근하여 할 수 있습니다. 또한 클라이언트를 차단하거나 연결된 클라이언트의 상태를 확인할 수 있습니다.
- Connected Clinets 를 클릭하여 연결된 클라이언트의 리스트를 확인할 수 있습니다. 특정 클라이언트에 대한 자세한 정보를 보고 싶다면 해당 클라이언트를 클릭하십시오.
- 클라이언트 정보에서 얼마나 네트워크에 오래 연결되었는지 트래픽에 반응하는지 등의 정보를 확인할 수 있습니다. Block 을 클릭하여 더 이상 해당 AP에 접근하지 못하도록 할 수 있습니다.
컨트롤러 모드: 다른 컨트롤러와 사이트 접근하기
- UniFi 모바일 앱을 실행합니다. adopt 되지 않거나 연결된 장비가 ready for adoption으로 표시됩니다. UBNT 계정으로 로그인한 뒤 컨트롤러에서 Cloud Access 섹션에서 해당 컨트롤러를 확인할 수 있습니다.
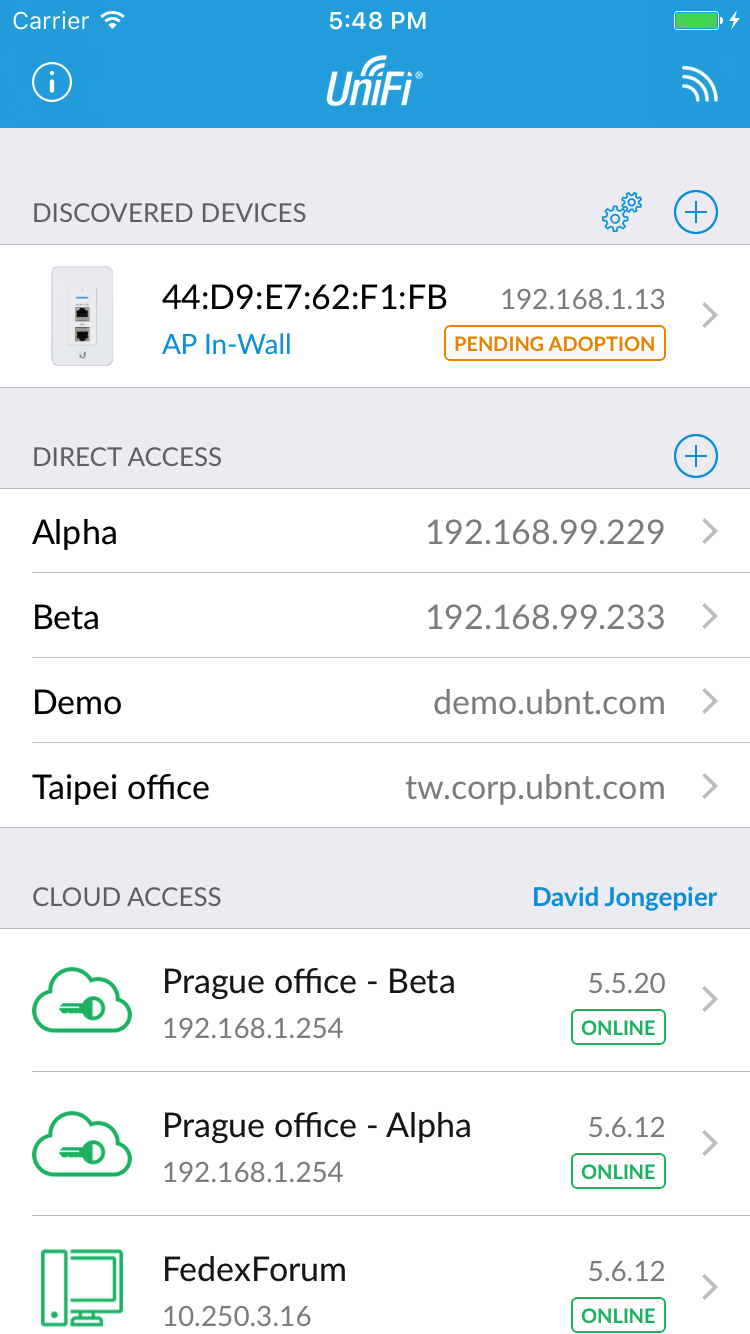
- 컨트롤러를 선태택한 뒤에는 대시보드에 접근 가능합니다. 이 대시보드에서 Controllers 를 탭하면 이전 화면으로 돌아갈 수 있습니다. 다른 컨트롤러를 선택하거나 Sites 를 클릭하면 컨트롤러 내의 다른 사이트를 선택할 수 있습니다. 아래의 툴 바에서 Deivces , Clients , Statistics , More 로 이동 가능합니다.
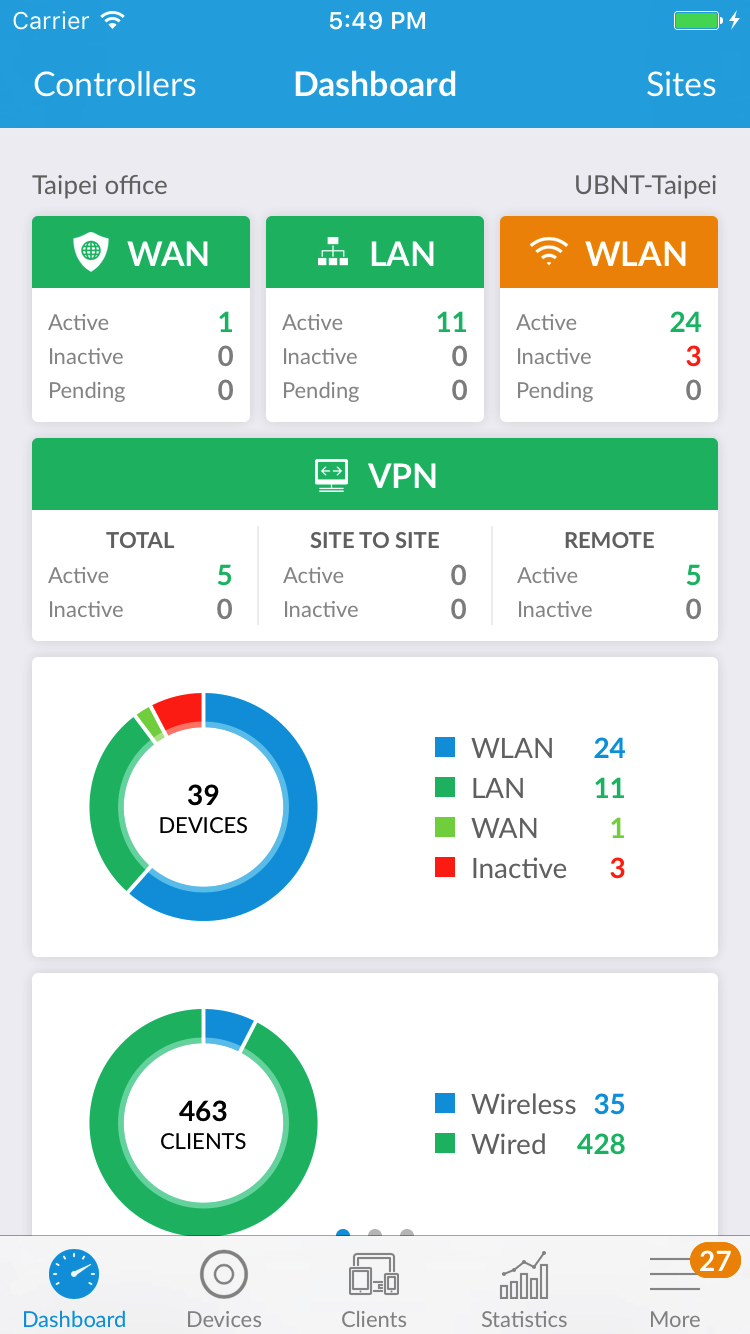
- More 화면은 Alerts , Hotspot Manager, Settings, Throughput Test, Ubiquiti Blog 등을 포함합니다.
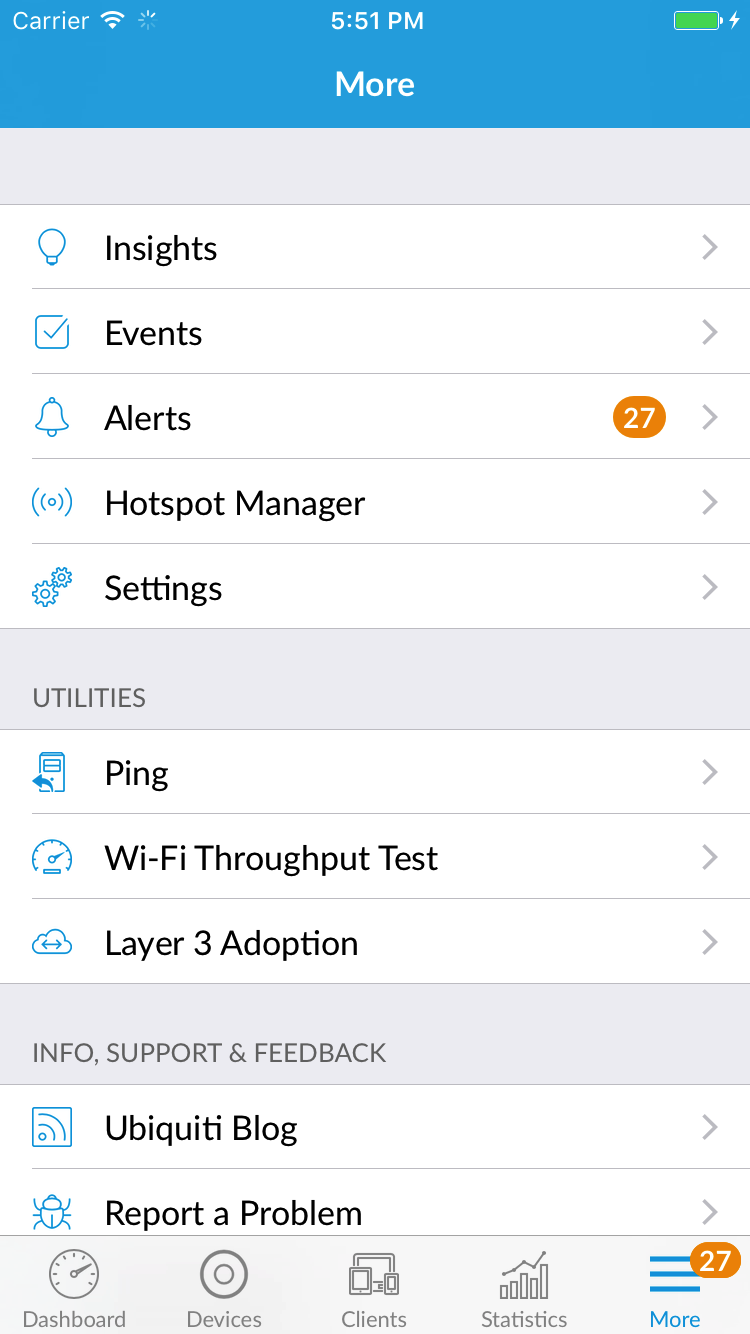
컨트롤러 모드: 장비 환경설정
- 모바일 앱에 로그인 하고 컨트롤러를 선택한 뒤에는 Deivces 를 탭합니다. 이 작업은 화면에 모든 컨트롤러 장비 리스트를 출력합니다. 장비를 탭하여 선택할 수 있으며 Overview 화면으로 이동합니다. 해당 화면에서는 가장 중요한 정보만 출력합니다. 장비를 배치 또는 재시작 할 수 있습니다. 또한 Confiugre 를 클릭하여 해당 장비의 변경 내역을 설정할 수 있습니다.
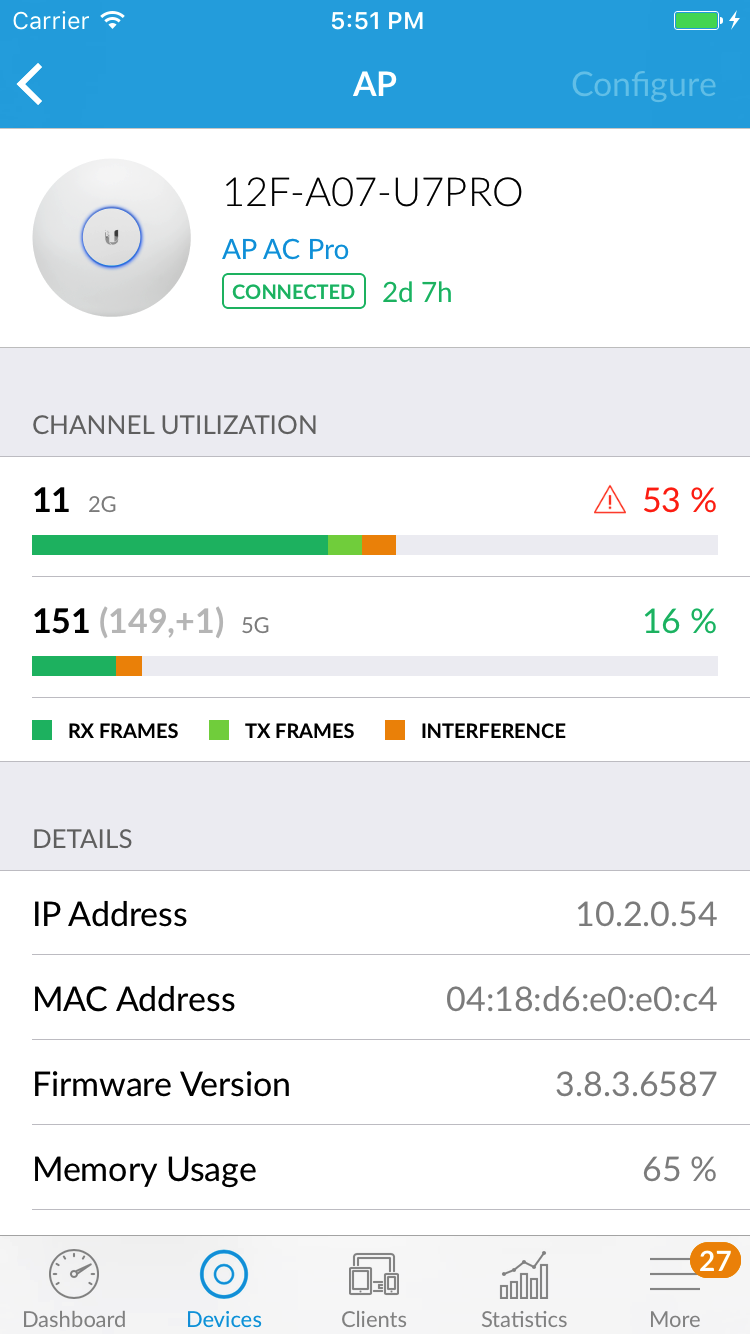
- Confiugreation 화면에서 장비의 Alias 를 쉽게 확인할 수 있도록 변경하거나 웹 컨트롤러에서 수행하던 방식과 유사하게 설정할 수 있습니다.
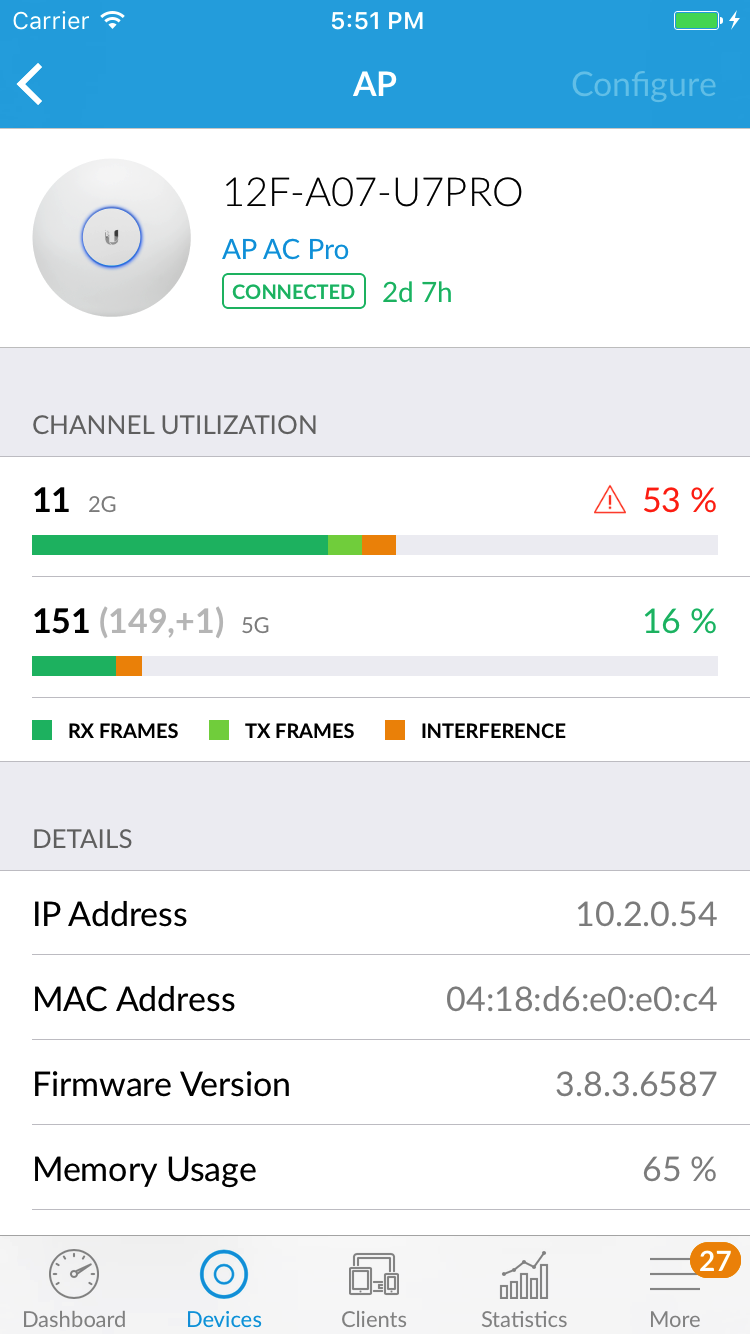
- 스크롤을 내려서 Manage Device 섹션에 접근하여 커스텀 업그레이드, 비활성화, 프로비저닝 또는 Forget 옵션을 통해서 장비를 더이상 관리하지 않도록 수행할 수 잇습니다. 모든 환경설정은 웹 컨트롤러와 모바일 앱에서 수행할 수 있습니다.
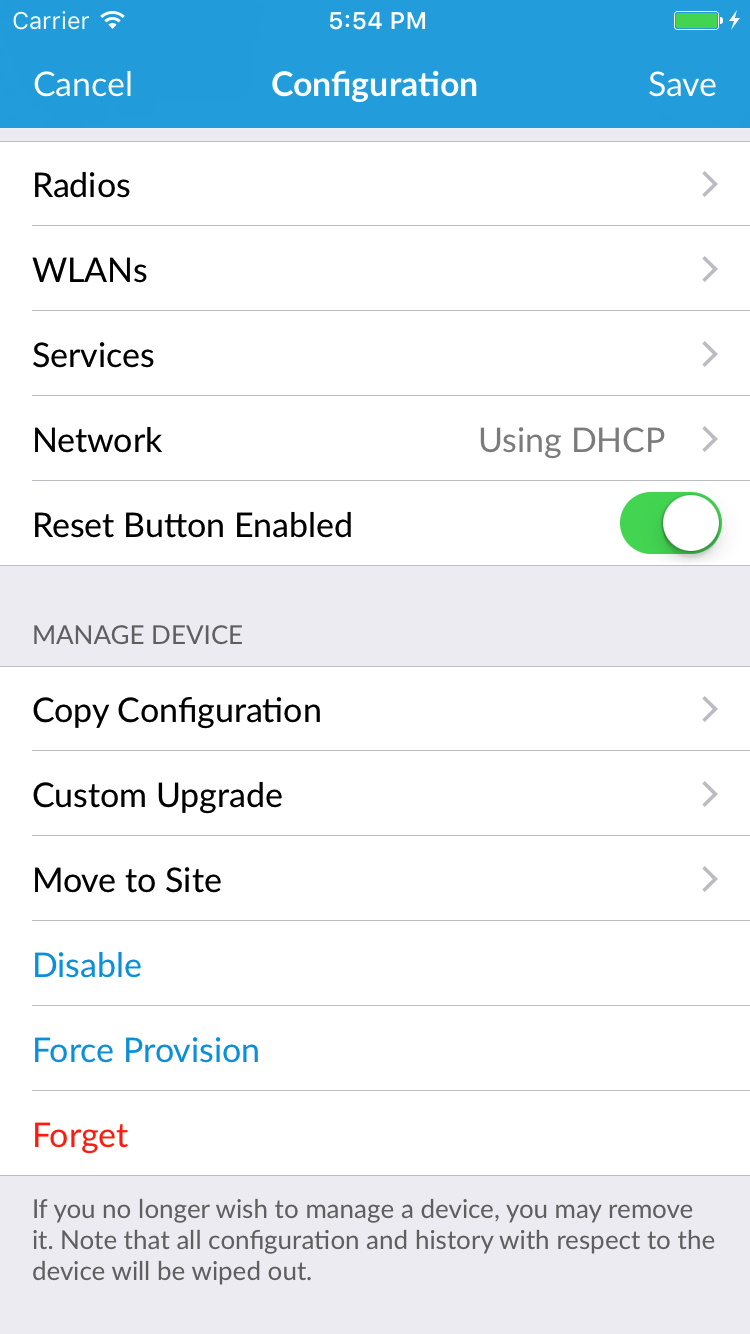
컨트롤러 모드: 클라이언트 환경설정
- Clients 를 탭하여서 모든 클라이언트의 리스트를 확인할 수 있습니다. 더 보고 싶은 클라이언트의 이름을 클릭할 수 있습니다.
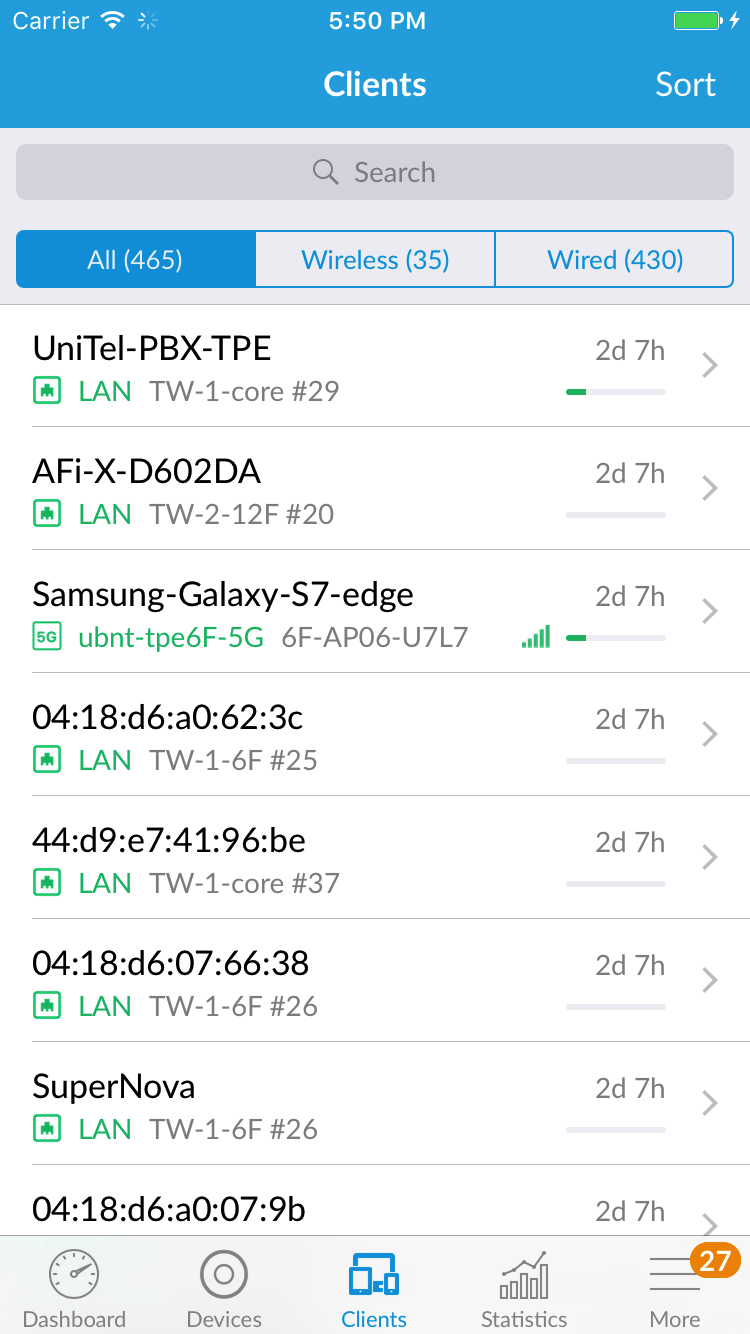
- Client 화면에서 일반적인 사용자의 정보와 심층 패킷 분석의 결과, 히스토리, 통계치를 확인할 수 있습니다. 또한 이 클라이언트를 차단 , 재연결 할 수 있습니다. Configure 를 클릭하여 클라이언트에 변경 내역을 설정할 수 있습니다.
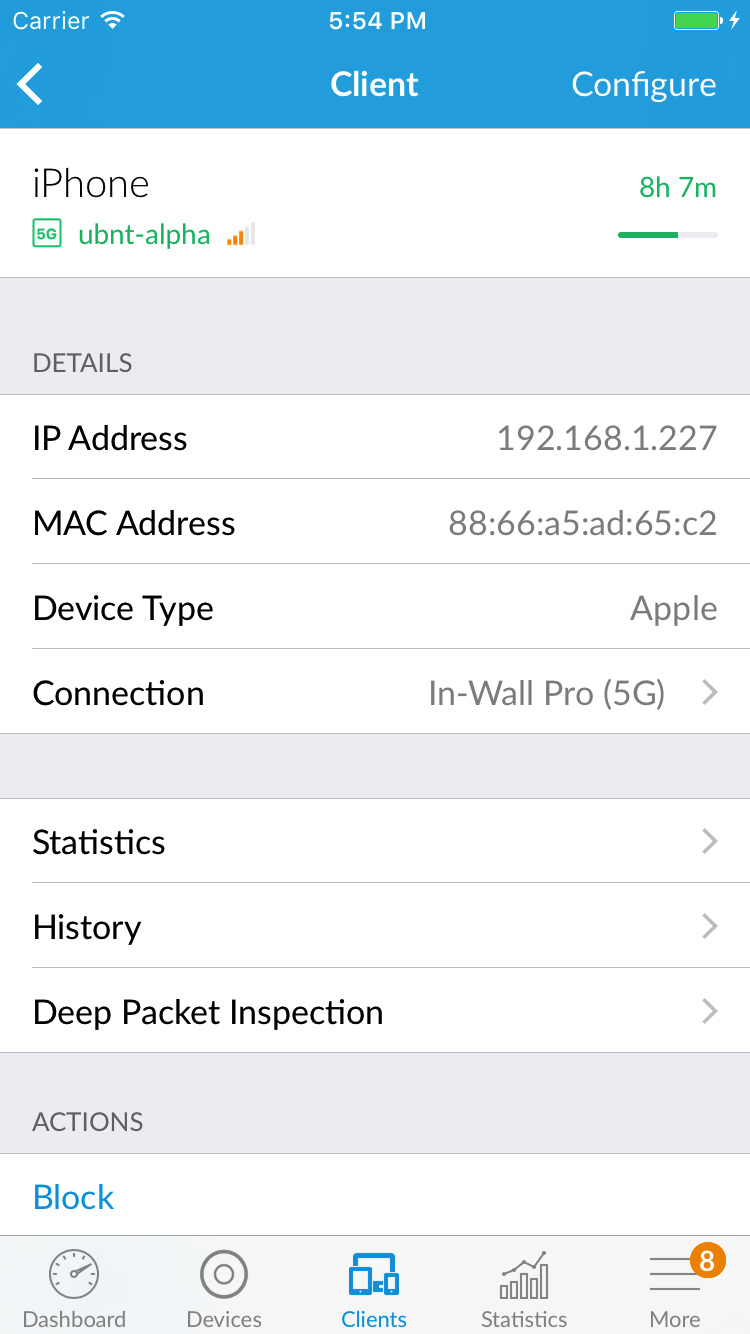
- 클라이언트 Confiugreation 화면에서 클라이언트의 Alias 를 변경하여 쉽게 식별 하도록 할 수 잇으며, 사용자 그룹을 변경하거나 네트워크 를 원하는 IP 주소로 변경할 수 있습니다.
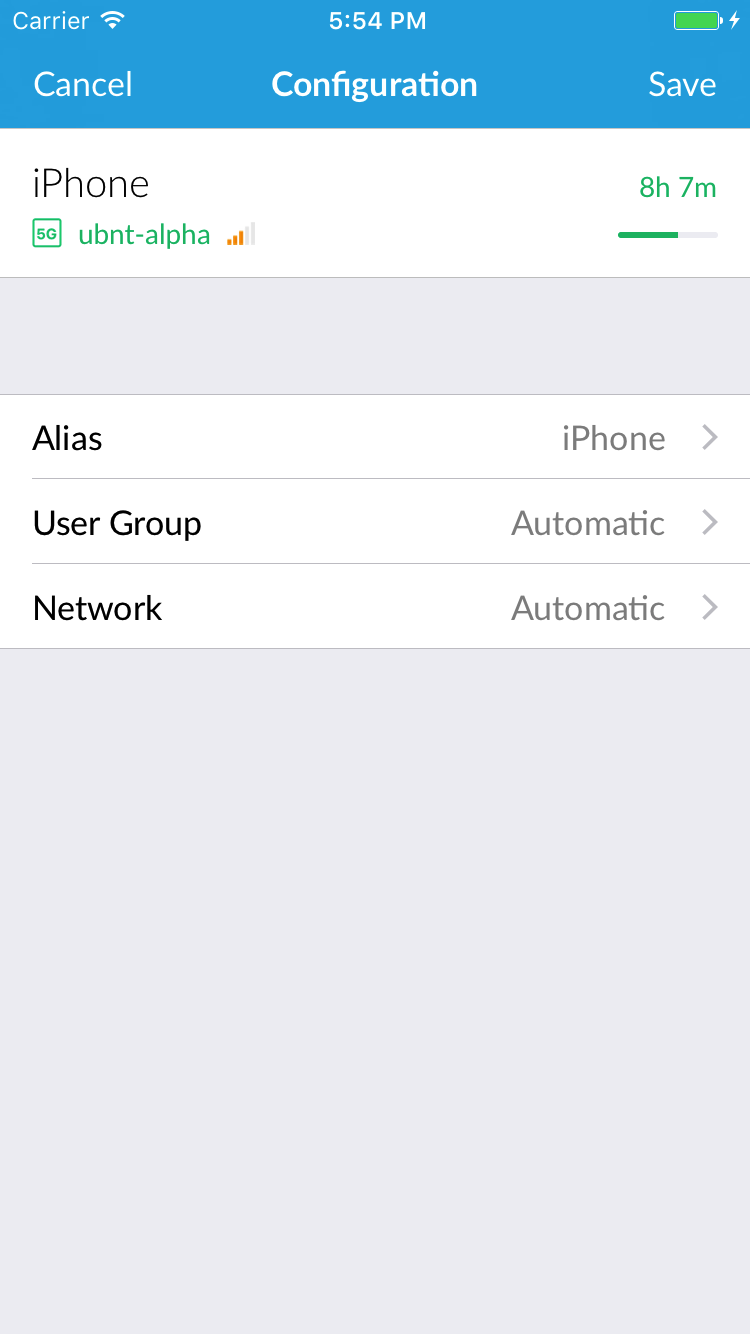
향후 계획
UniFi 모바일 팀은 다음 내용에 작업을 하고 있습니다:
- 웹 컨트롤러에서 존재하는 기능을 적용, 추가하려고 합니다.
- 사용량 히트 맵과 일반적인 맵 기능 제공
- 푸시 알람
- 투데이 위젯
관련 문서