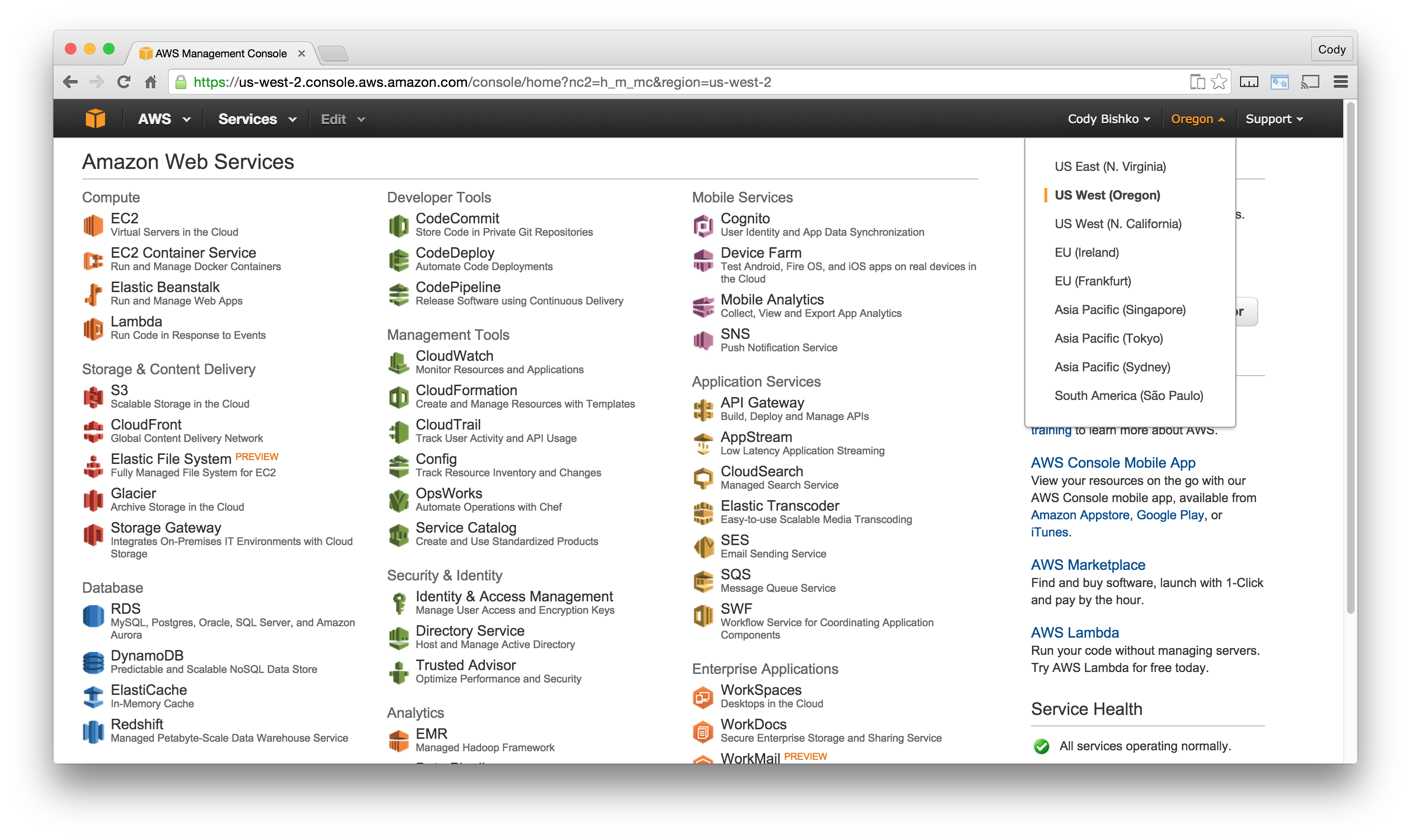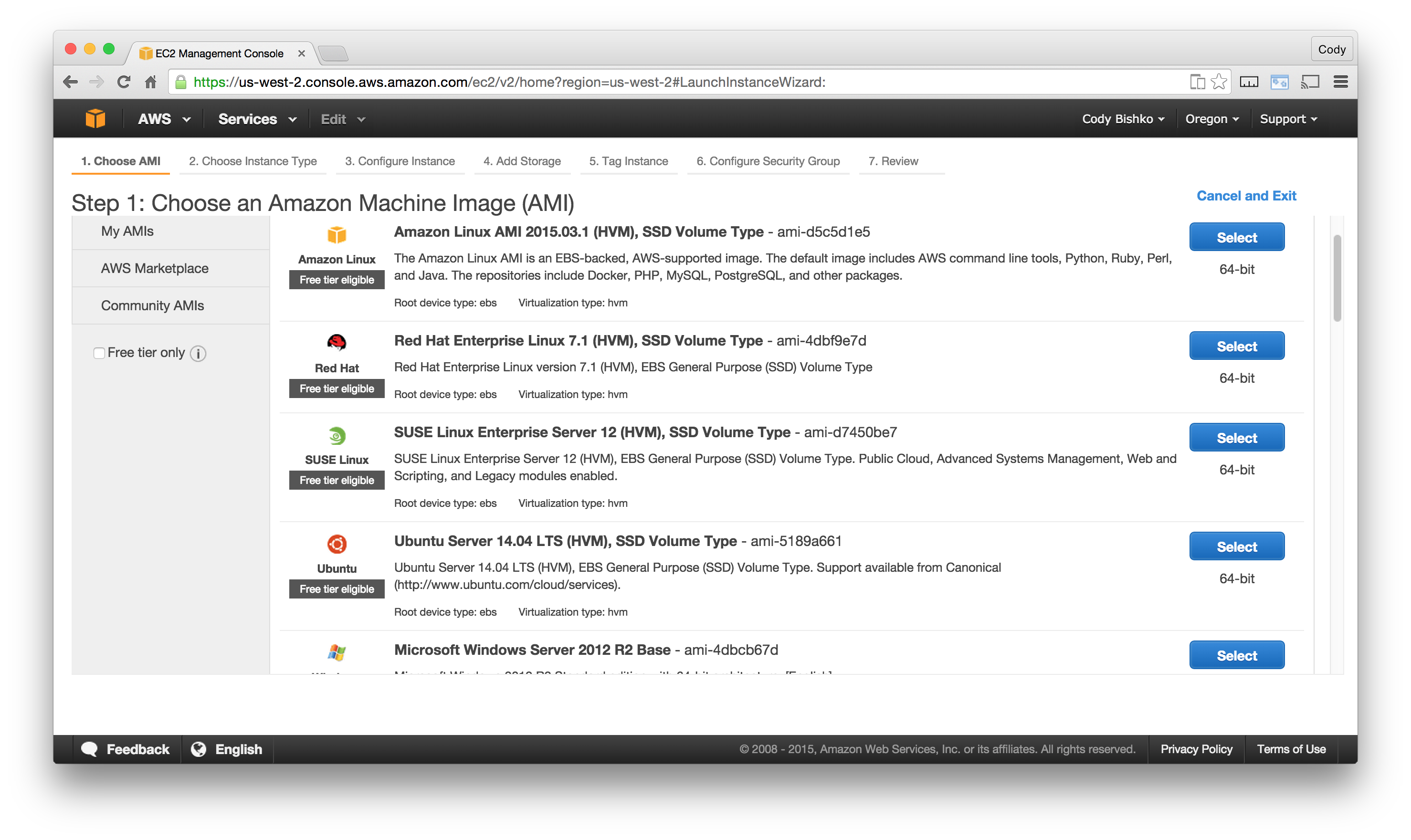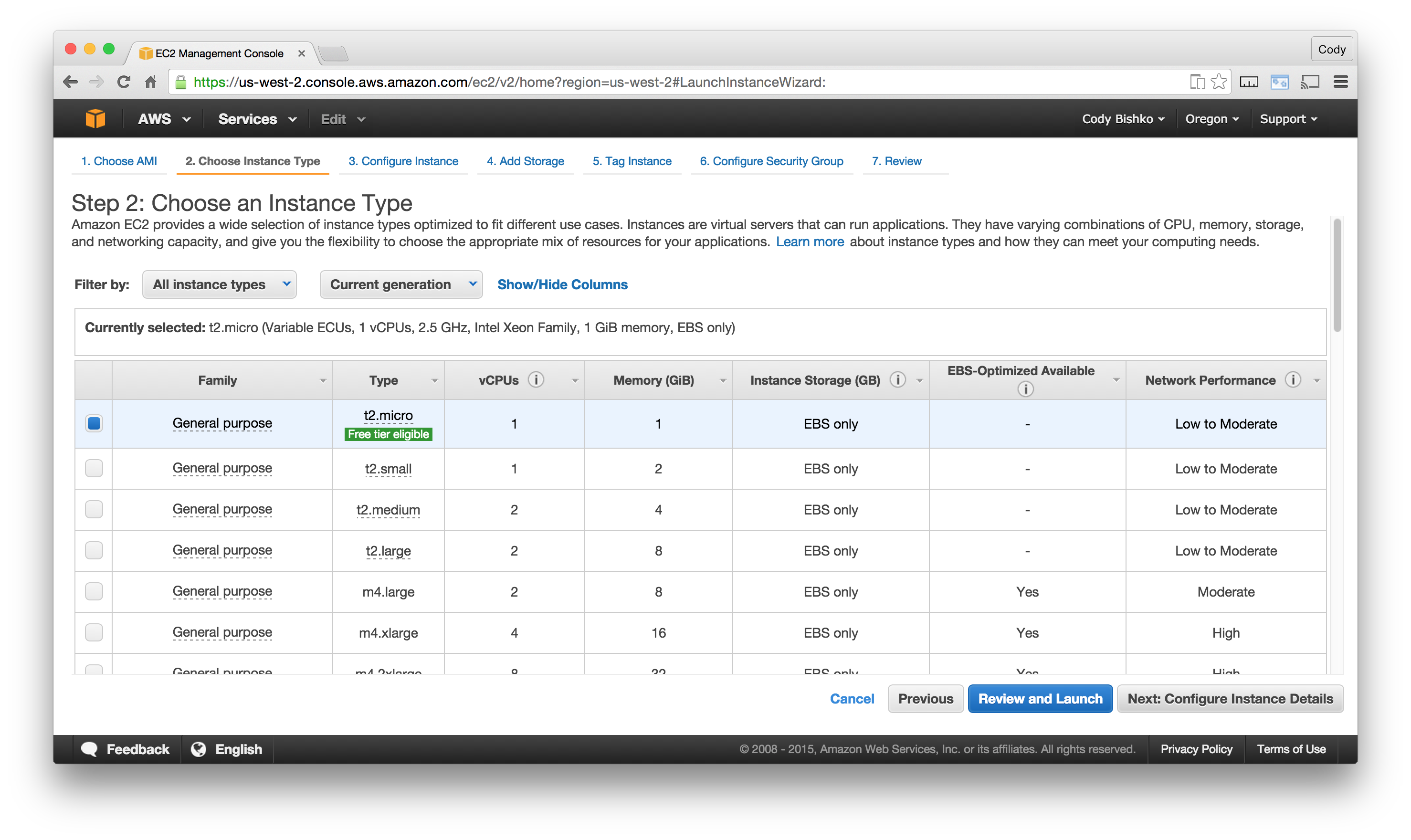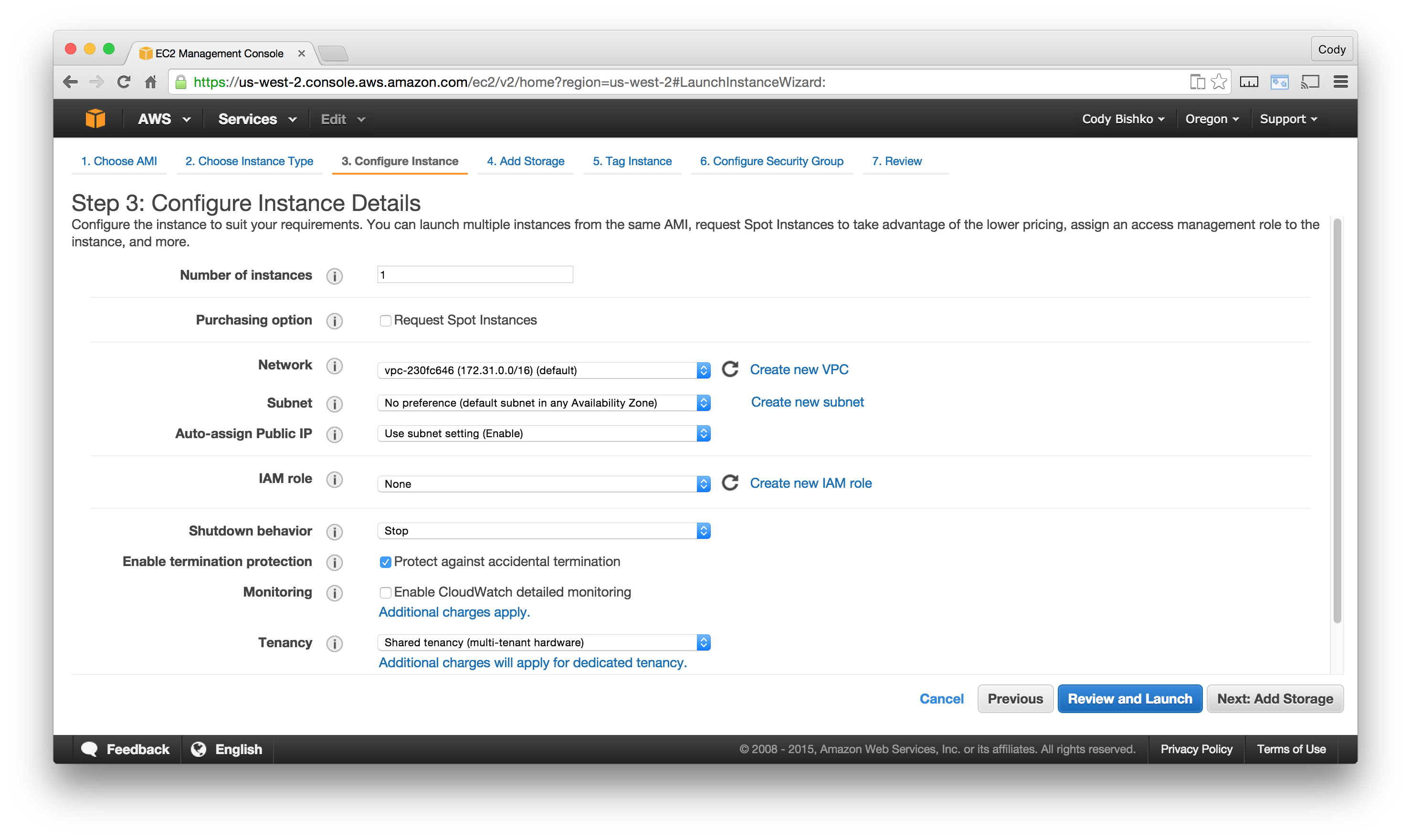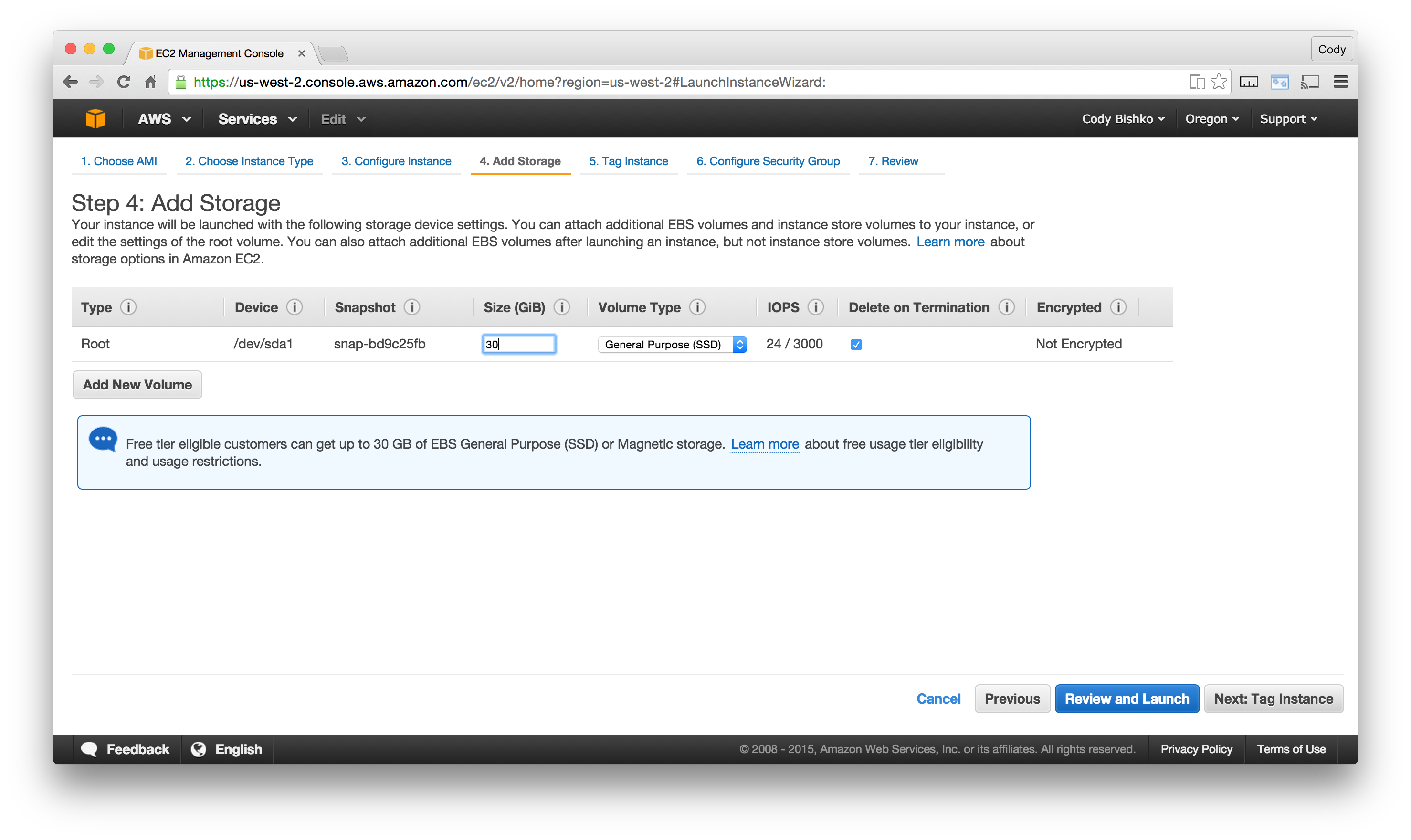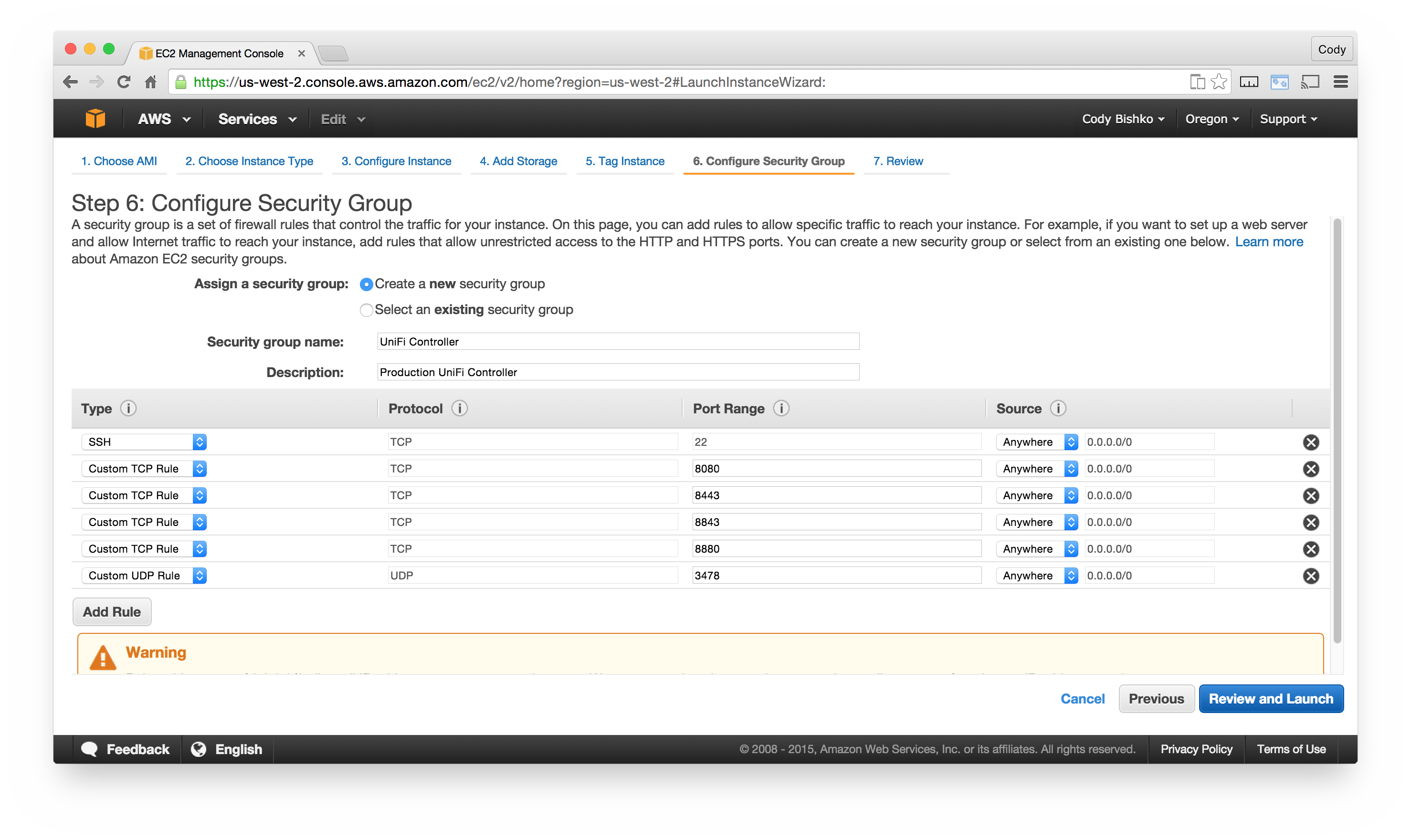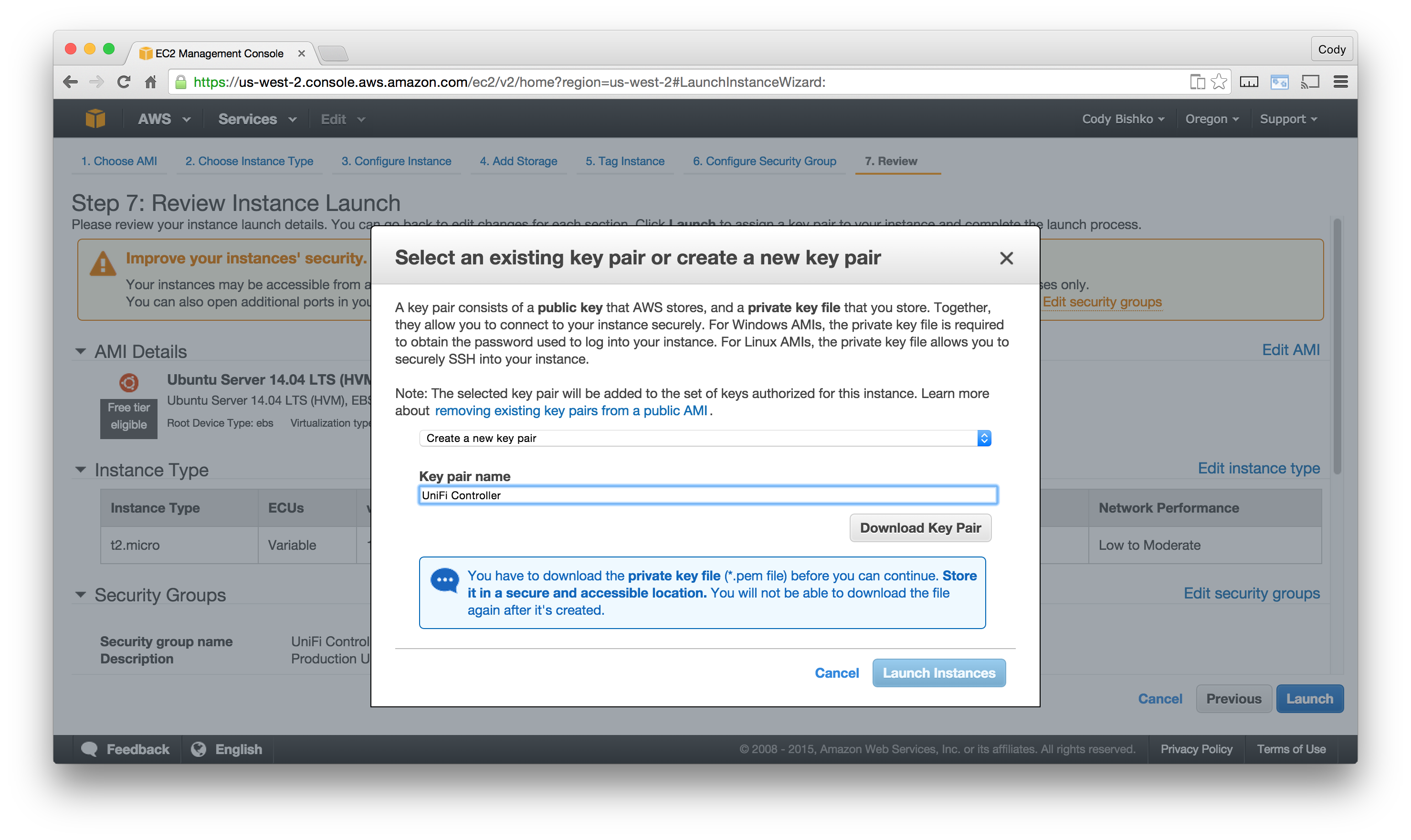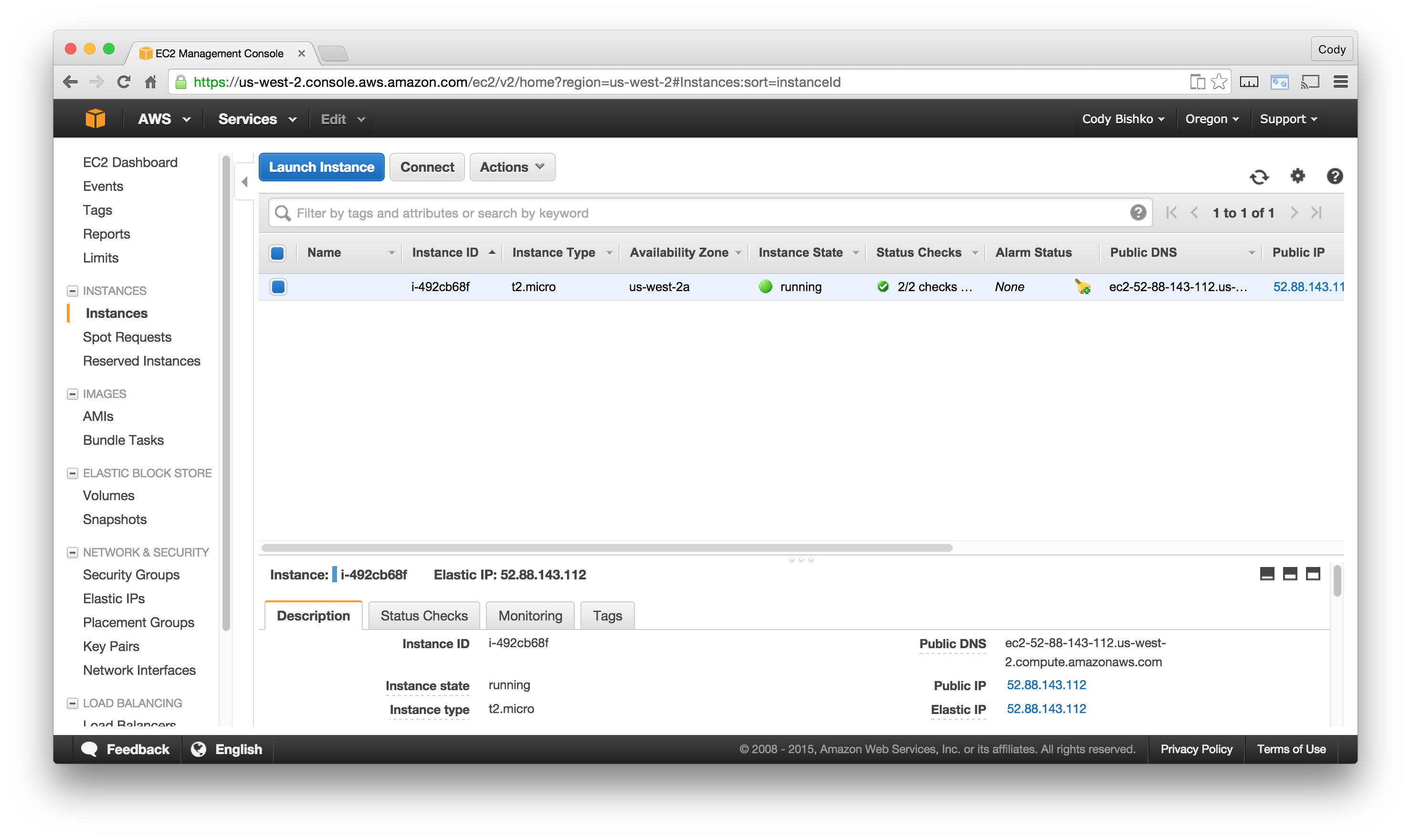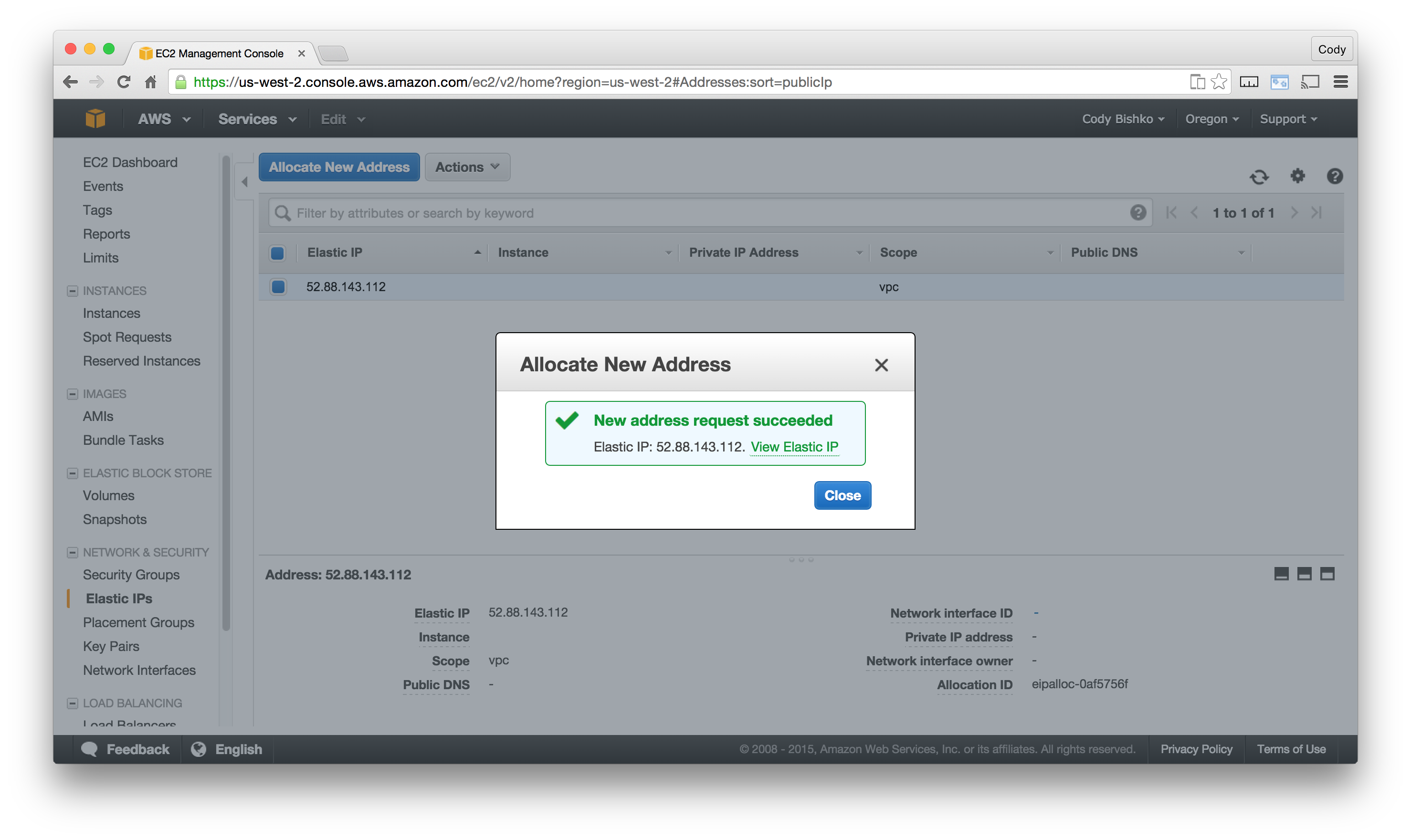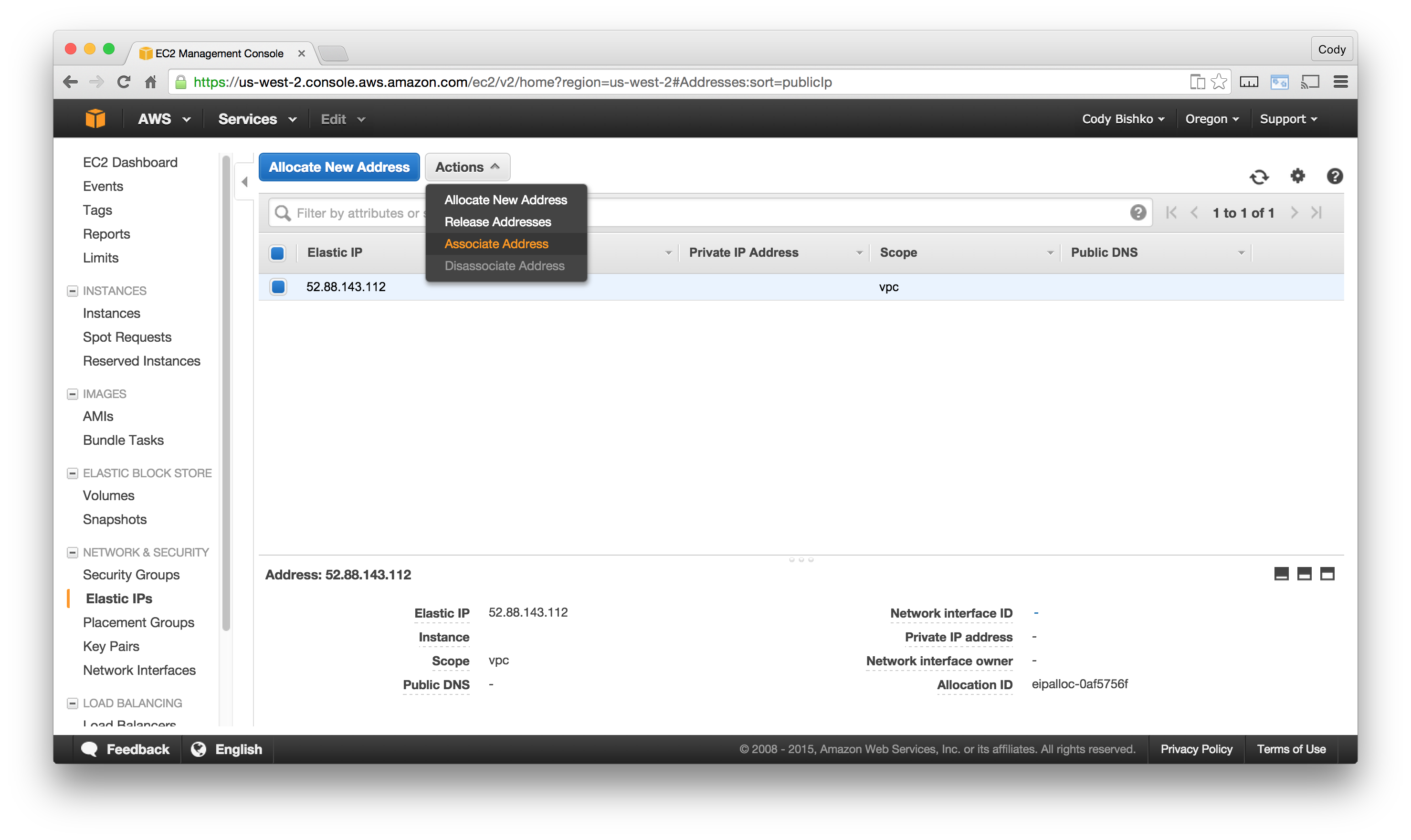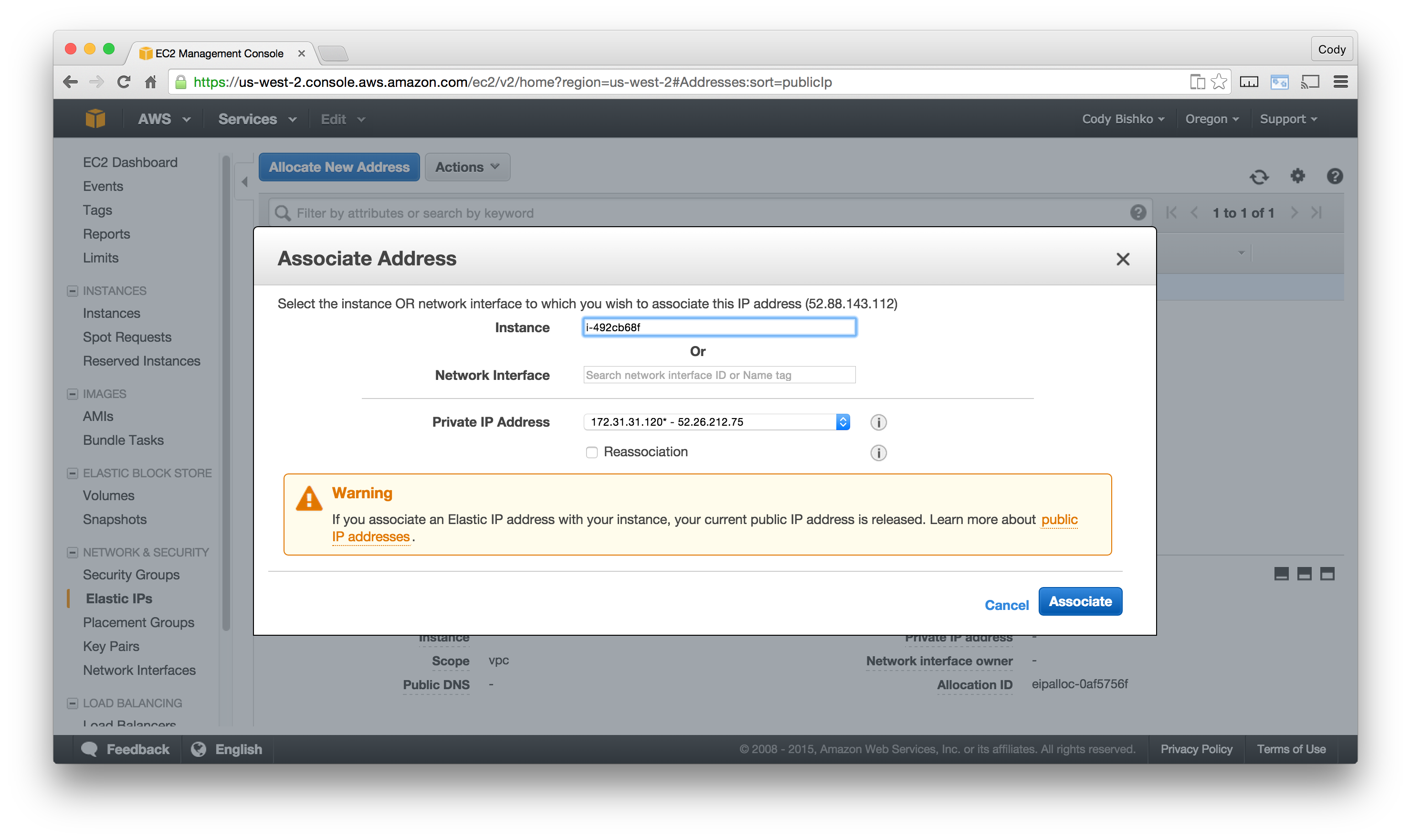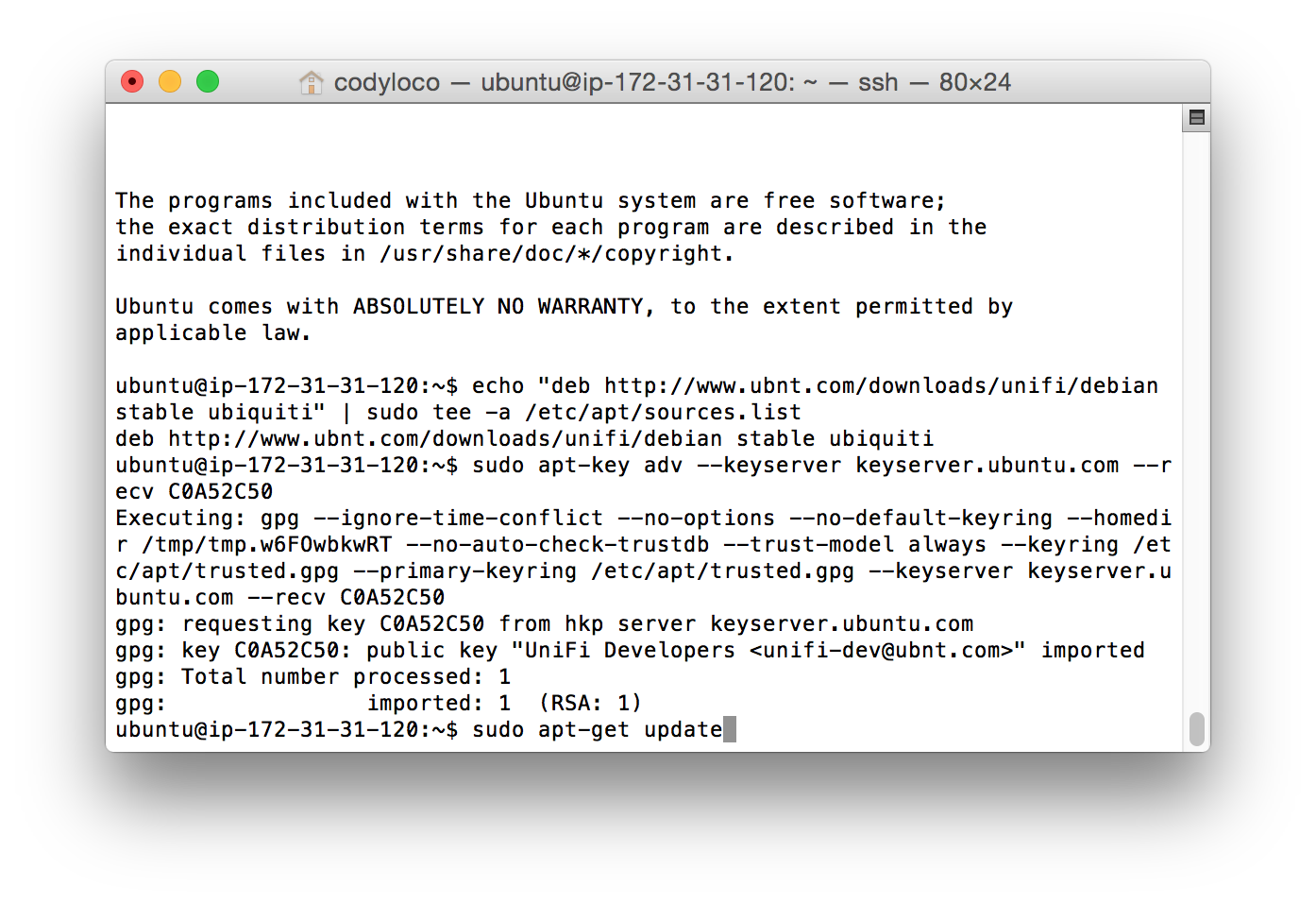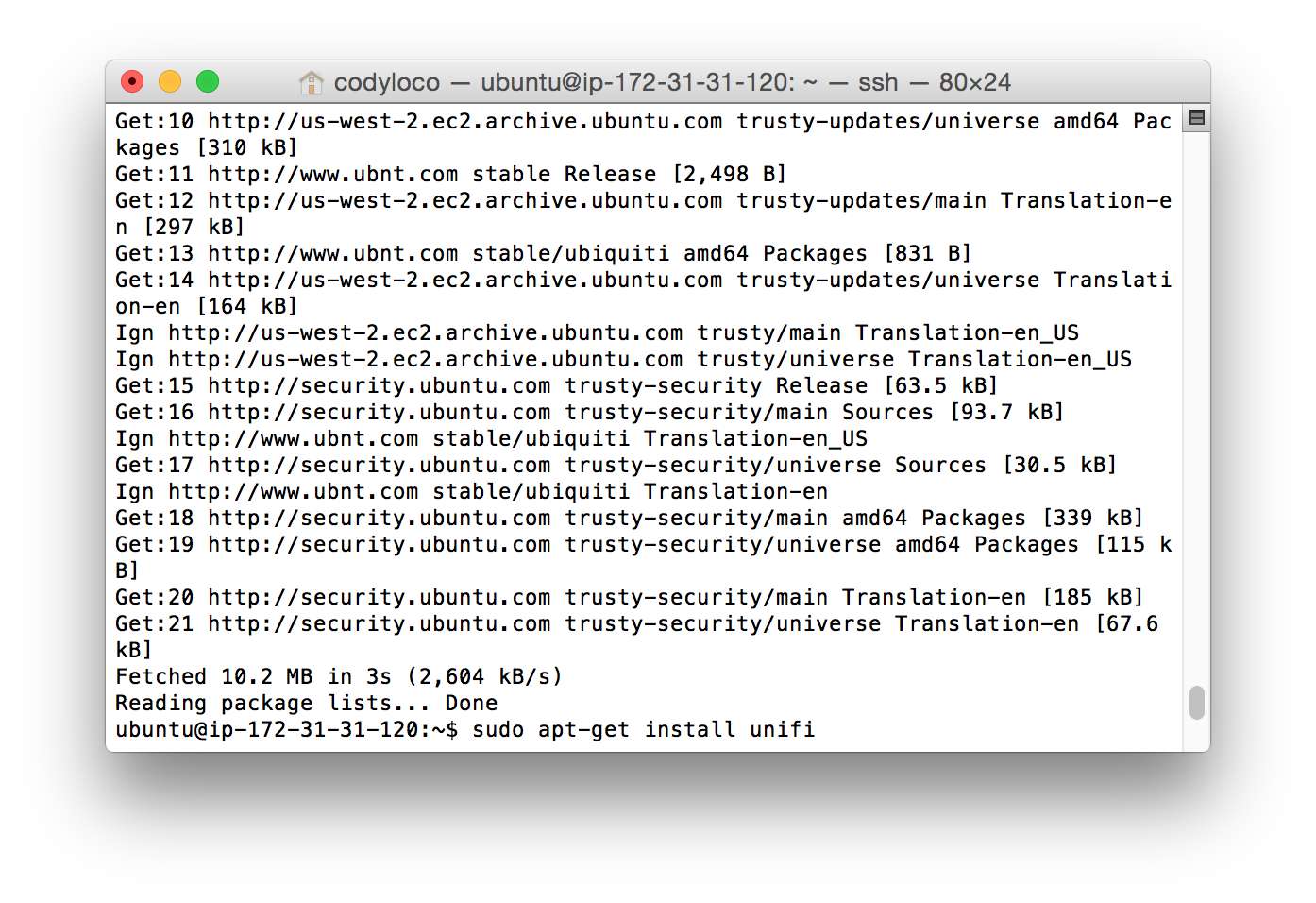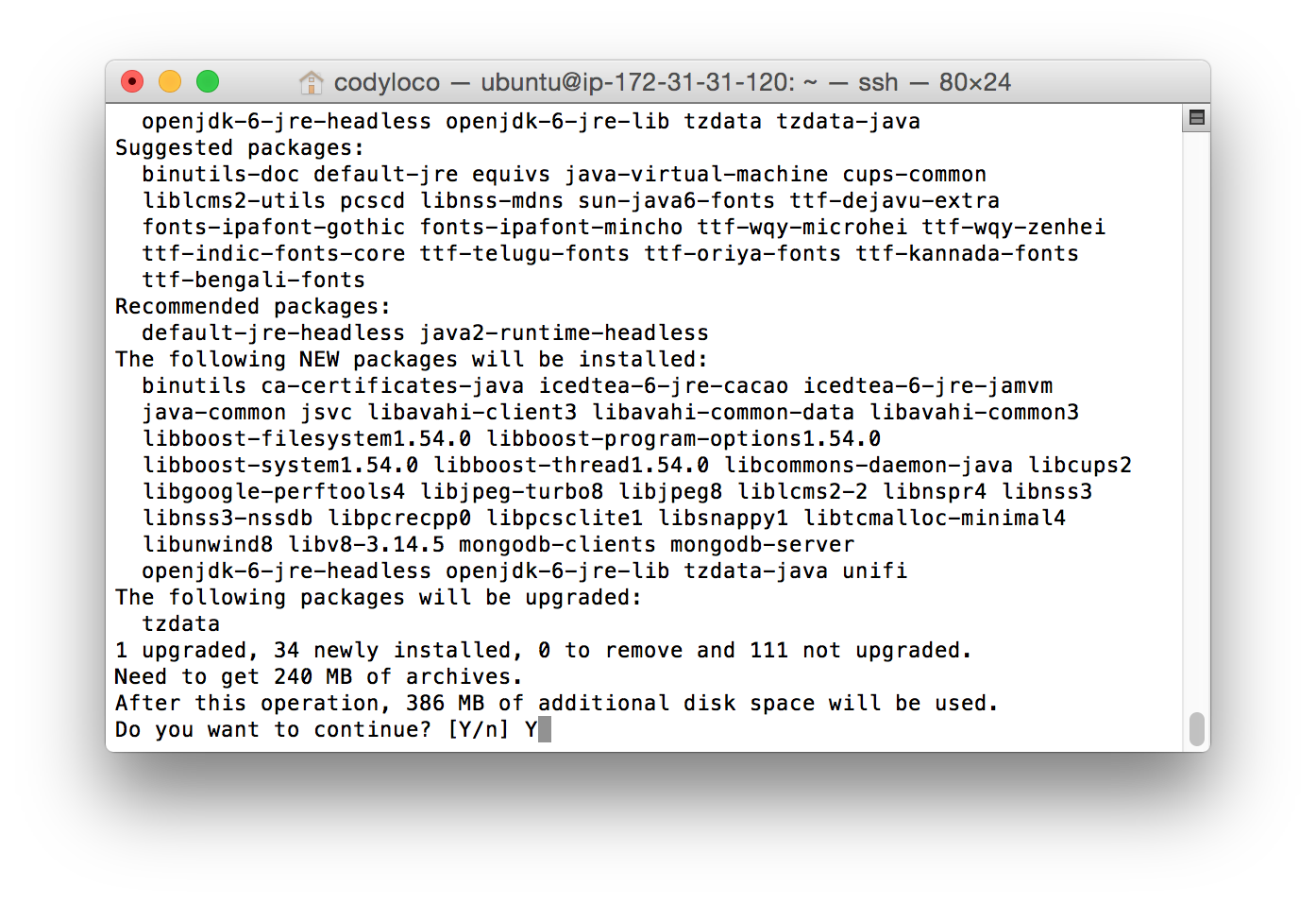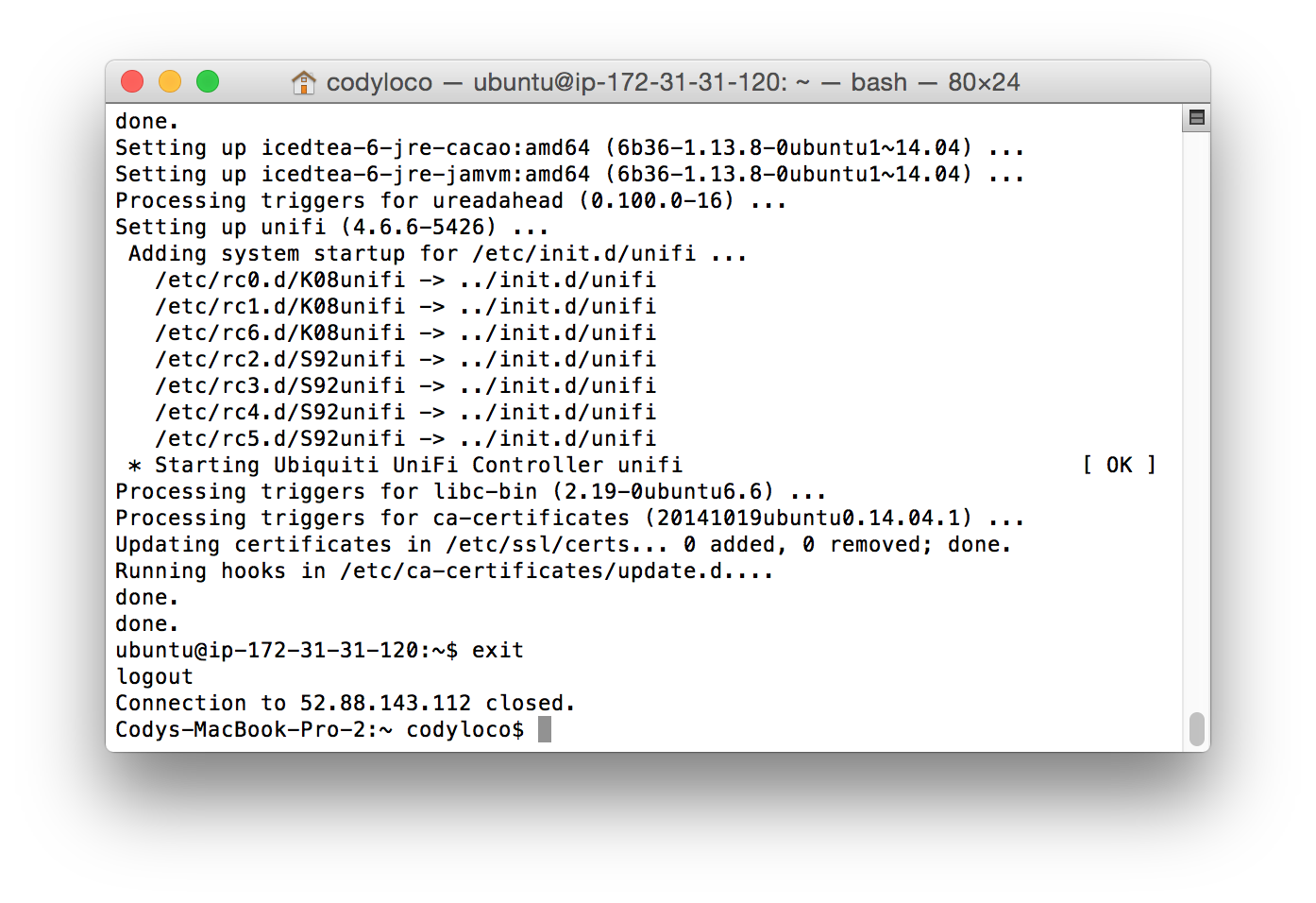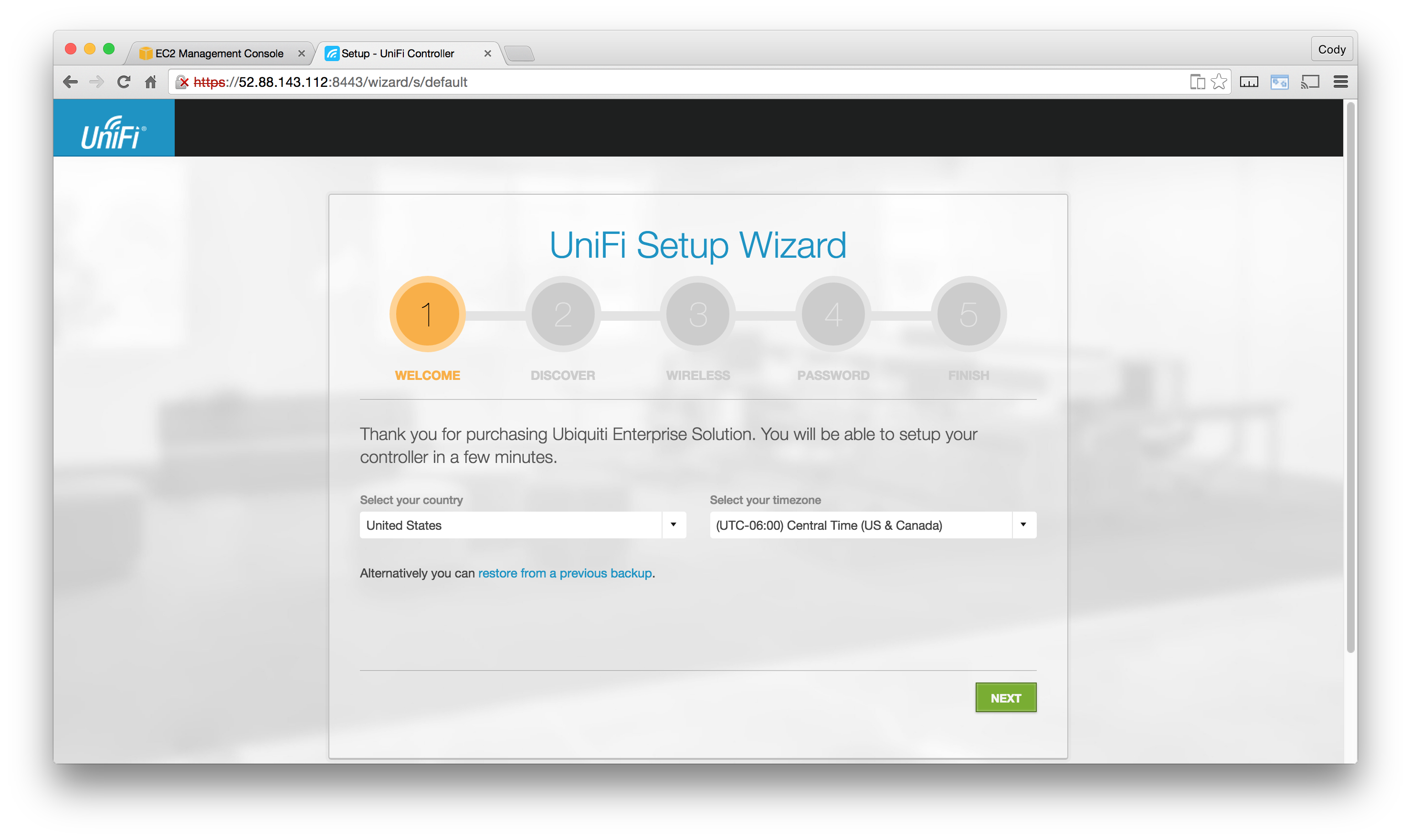UniFi - UniFi 클라우드 컨트롤러를 AWS에 설치하기¶
download at 2017-10-19T00:21:14Z origin
Overview
이 문서는 AWS 가상 머신에 우분투 서버 x64 AMI를 사용하여 UniFi 컨트롤러 소프트웨어를 설치하는 방법에 대하여 서술합니다.
아마존 웹 서비스는 현재 Free Tier VM을 제공하여 1년간 t2.micro 인스턴스를 사용할 수 있습니다. 프리 티어 기간이 만료되면 VM은 계속 동작하지만, 월간 비용이 청구됩니다. 자세한 가격 정책은 Amazon EC2 Pricing 를 확인하세요.
이 문서는 해당 인스턴스를 생성하였지만, 더 고 성능의 인스턴스를 사용해도 상관 없습니다.
프리티어 타입은 일반적으로 작거나 중간 규모의 UniFi 배포 환경에 충분한 자원을 제공할 수 있습니다. 인스턴스 타입이나 스토리지 볼륨을 언제든지 업그레이드 할 수 있습니다.
Table of Contents
로그인 / 인스턴스 등록 및 실행
Step 1: 새로운 AWS 계정을 등록하거나 로그인합니다. https://aws.amazon.com/
Step 2: 로그인하면 AWS 콘솔로 이동합니다. UniFi 장비와 가까운 데이터 센터 리전을 선택합니다. 해당 리전 선택은 화면 상단 오른쪽에 있습니다. 가까운 데이터 센터를 선택하면 UniFi 컨트롤러와 장비를 관리하는 것에 최소한의 지연을 보장할 수 있습니다.
Step 3: AWS 콘솔의 Computer에서 EC2 선택
Step 4: Create Instance를 선택하여 Create Instance 위자드를 선택해서 인스턴스를 시작합니다.
AWS 인스턴스 생성하기
Step 1: 아마존 머신 이미지 (AMI)를 선택합니다. 이 문서에서는 Ubuntu를 사용하지만, 데비안을 사용하셔도 좋습니다. Ubuntu Server 16.04 LTS (HVM), SSD Volume Type을 선택합니다.
Step 2: 인스턴스 타입을 선택합니다. General purpose를 선택하고, t2.micro 로 인스턴스 타입을 선택합니다. 해당 타입은 1 vCPu, 1GiB 메모리와 프리티어입니다. Next 를 클릭합니다.
Step 3: 인스턴스의 디테일을 설정합니다. 모든 설정을 기본 설정으로 가능하면 설정하십시오. Enable termination protection 기능을 설정하고 싶을 수도 있습니다. 이 기능은 실수로 인스턴스 삭제를 방지해줍니다. Next를 클릭합니다.
Step 4: 스토리지를 추가합니다. AWS는 EBS 스토리지를 30GiB 까지 제공합니다. /dev/sda1의 크기를 30GiB 로 설정하고 Next를 클릭합니다.
Note: 스토리지가 30GiB까지 증가하지 않는다면, 데이터베이스가 적절히 동작하지 않을수 있습니다.
Step 5: 인스턴스에 태깅을 합니다. 태그는 선택사항이므로 이 문서에서는 사용하지 않습니다. Next를 클릭합니다.
Step 6: 시큐리티 그룹을 설정합니다. AWS는 방화벽 룰로 시큐리티 그룹을 사용합니다.
- 시큐리티 그룹 생성: Create a new security group
- 그룹 이름: UniFi Controller
- 설명: (describe your controller)
- 룰을 다음과 같이 설정합니다:
| Type | Protocol | Port Range | Source |
| SSH | TCP | 22 | Anywhere 0.0.0.0/0 |
| Custom TCP Rule | TCP | 8080 | Anywhere 0.0.0.0/0 |
| Custom TCP Rule | TCP | 8443 | Anywhere 0.0.0.0/0 |
| Custom TCP Rule | TCP | 8843 | Anywhere 0.0.0.0/0 |
| Custom TCP Rule | TCP | 8880 | Anywhere 0.0.0.0/0 |
| Custom TCP Rule* | TCP | 6789 | Anywhere 0.0.0.0/0 |
| Custom UDP Rule | UDP | 3478 | Anywhere 0.0.0.0/0 |
| Custom UDP Rule** | UDP | 5656-5699 | Anywhere 0.0.0.0/0 |
이 포트들은 모바일 앱 속도 테스트에 필요합니다. 속도 테스트는 기본적으로 로컬에서 시도하여 최대 성능을 얻지 못할 수 있습니다. 모바일 테스트를 AWS 인스턴스에서 수행할 계획이 없다면, 이 포트를 개방하지 마십시오.
원격 EDU 스트리밍을 위해 사용합니다. UAP-AC-EDU를 AWS에서 컨트롤러로 관리한다면, stream.playback.url.type=inform 으로 설정해야합니다. UAP-AC-EDU를 사용하지 않는다면, UDP 포트 5656-5699를 개방할 필요가 없습니다.
보안 팁: 고정 WAN IP 주소를 로컬 인터넷 연결과 사용한다면, 소스 IP의 SSH포트 22를 본인의 IP 주소만 연결하도록 설정하는 것을 고려해보십시오. 이 설정은 이후 시큐리티 그룹 콘솔에서 변경할 수 있습니다.
Step 7: Instance Launch를 확인합니다. 이 페이지에서 환경설정을 점검하고, 준비가 되었으면 Launch를 클릭합니다.
기존의 키 페어를 사용하거나 새로운 키 페어를 만들도록 선택창이 출력됩니다. AWS 키페어는 안전하게 AWS 인스턴스로 SSH를 사용하여 연결할 수 있도록 합니다.
키 페어의 이름을 입력하고 다운로드 받으십시오. .pem 파일을 안전하게 보관하고 Launch Instances를 클릭합니다.
이제 인스턴스가 실행중이라는 윈도우가 출력됩니다. View Instances를 클릭하여 인스턴스 리스트를 확인합니다.
엘라스틱 IP 할당하기 (고정 퍼블릭 IP)
새로운 VM이 실행되기를 기다리는 동안 고정 퍼블릭 IP 주소를 인스턴스에 할당합니다. Elastic IP로 알려져있으며, AWS 계정에 영구적인 IP를 할당하므로 다른 인스턴스에 할당할 수도 있습니다. 일반적인 퍼블릭 IP와 다르게, Elastic IP 주소는 서버가 중단되더라도 지속적으로 유지됩니다.
Step 1: Network & Security에서 Elastic IP를 클릭합니다.
Step 2: Allocate New Address를 클릭합니다. confirmation 다이얼로그에서 EIP: VPC를 선택하고 할당합니다.
Step 3: 팝업이 생성되면, 새로운 Elastic IP 주소를 확인하고 창을 닫습니다. 이제 문서 나머지의 <elastic-ip> 값을 본인의 IP 값으로 대체하여 사용합니다.
Step 4: 리스트에서 Elastic IP를 선택하고, Actions 메뉴를 클릭합니다. Associate Address를 클릭합니다.
Step 5: Associate Address 윈도우에서 Instance text box를 클릭하여 UniFi 인스턴스를 선택하고 Associate를 클릭합니다.
Note: 인스턴스를 종료했다면, Elastic IP가 IP 주소로 할당되지 않으며, 요금도 청구되지 않습니다.
인스턴스를 SSH로 연결하기:
인스턴스에 SSH로 연결하기:
Windows:
윈도우 컴퓨터를 사용중이라면, PuTTY를 사용하여 SSH로 인스턴스에 접속합니다. 키 페어 파일을 변경하여 .pem 파일에서 .ppk 파일로 변경하여 PuTTY에서 사용하도록 합니다.
파일을 변경하는 자세한 방법과 PuTTY로 서버에 연결하는 방법은 Amazon's PuTTY Setup Guide 문서를 확인하세요.
Mac OS X Linux:
리눅스나 맥 OS X를 사용한다면, 내장 SSH 클라이언트를 사용합니다.
터미널을 실행하고 다음 명령어를 입력합니다:
Step 1: .pem 파일의 권한을 변경하여 SSH에서 사용할 수 있도록합니다:
chmod 400 /location/to/UniFiController.pem
Step 2: .pem 파일과 SSH를 사용하여 엘라스틱 IP로 SSH 접속을 시도합니다:
ssh -i “/location/to/UniFiController.pem" ubuntu@<elastic-ip>
UniFi Controller 설치하기
서버에 접속했다면 우분투 커맨드 라인 인터페이스 (CLI)가 출력됩니다. 다음 명령어를 실행합니다.
Step 1: Ubiquiti 리포지토리를 /etc/apt/sources.list 에 추가합니다:
echo "deb http://www.ubnt.com/downloads/unifi/debian unifi5 ubiquiti" | sudo tee -a /etc/apt/sources.list
Step 2: Ubiquiti GPG 키를 추가합니다:
sudo apt-key adv --keyserver keyserver.ubuntu.com --recv 06E85760C0A52C50
Step 3: 서버 리포지토리Update the server's repository information:
sudo apt-get update
Step 4: UniFi를 설치합니다:
sudo apt-get install unifi
Step 5: 서버에서 연결을 해제합니다:
exit
이제 SSH 연결 클라이언트를 종료합니다.
Step 6: 브라우저로 다음으로 접속합니다 https://<elastic-ip>:8443/
Step 7: UniFi 설치 위자드를 완료합니다. 2단계까지 설정을 건너뛰어도 됩니다. 컨트롤러에 같은 서브넷이 없기 때문에 가능한 장치 adoption이 없다고 출력됩니다.
Step 8: 컨트롤러 설정이 끝났습니다. 이제 UniFi 장치를 Layer 3 Adoption 을 사용하여 adopt 하십시오.