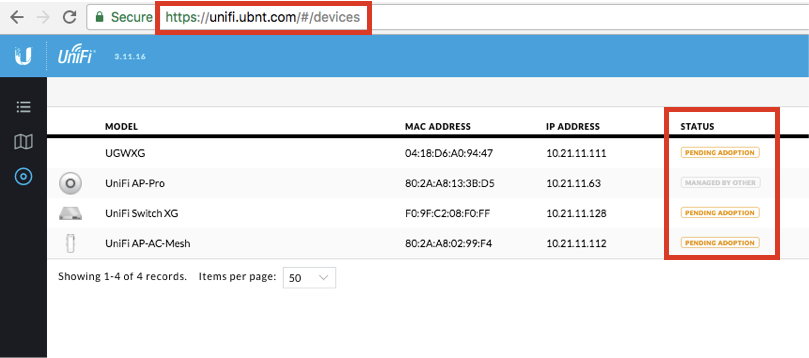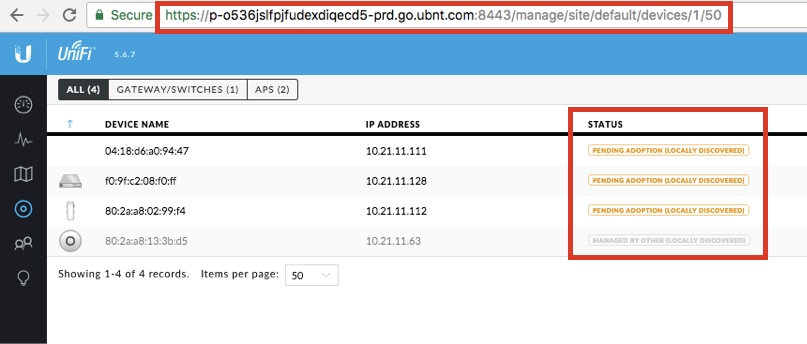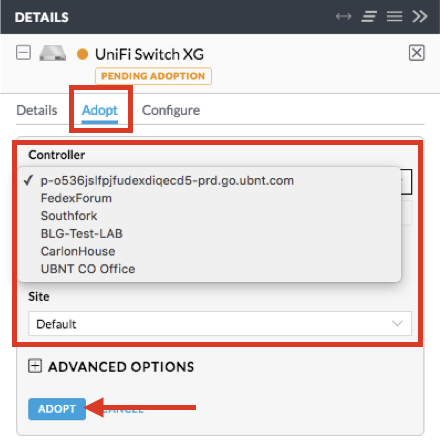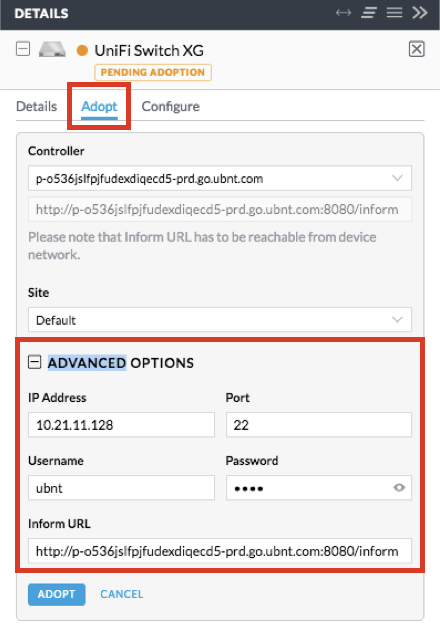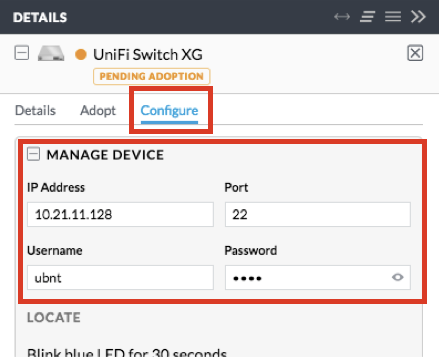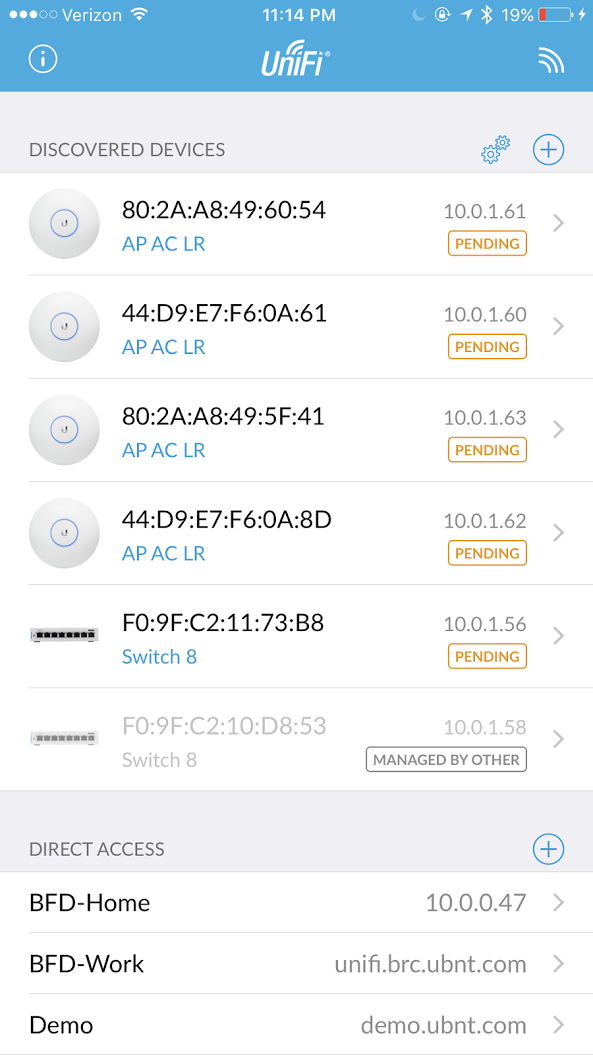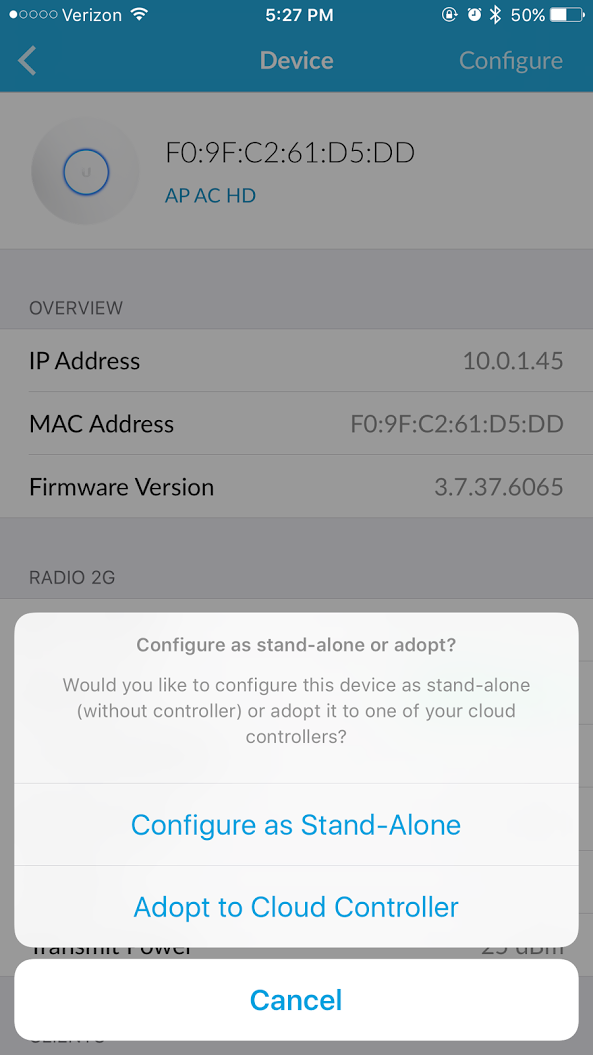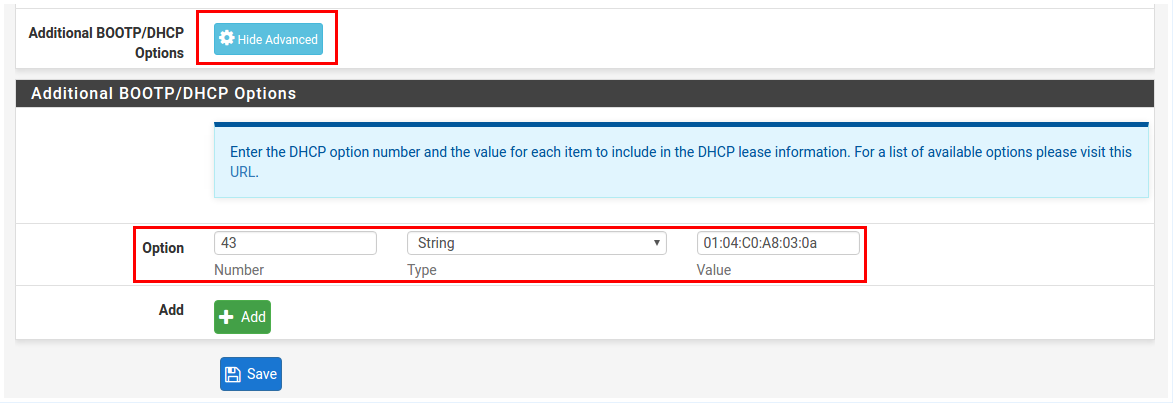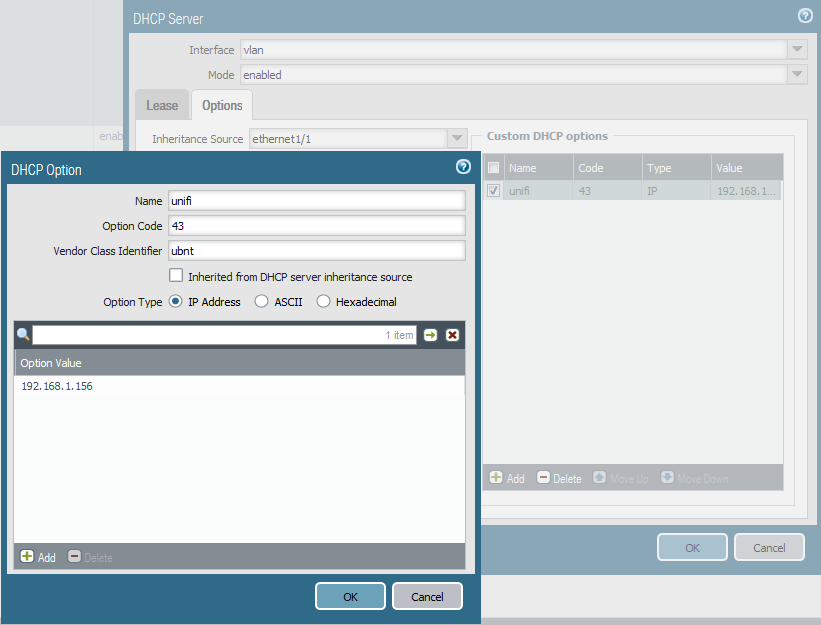UniFi - 원격 UniFi 컨트롤러를 위한 장치 선정 방식¶
download at 2017-10-31T17:30:02Z origin
Overview
이 문서는 UAP를 배포하는 다양한 레이어-3 방식에 대하여 서술합니다. 추천하는 방법은 아래의 크롬 웹 브라우저 와 모바일 앱 섹션을 확인하세요.
Table of Contents
- Introduction
- 초기 설정
- 크롬 웹 브라우저 (recommended)
- 모바일 앱 (recommended)
- 디스커버리 유틸리티
- DNS
- DHCP 옵션 43
- SSH
- 사용자 노트
- 관련 문서
Introduction
컨트롤러가 구동 가능한 환경이 아닌 배포환경에서는 컨트롤러를 클라우드 또는 NOC에서 구동할 수 있습니다. 많은 장치가 있는 매우 큰 규모의 프로젝트에서는 다음과 같이 수행할 수 있습니다:
- 랩탑을 사용하여 크롬 브라우저로 UAP 사이트의 장치를 선정합니다. (가장 쉬운방법)
- Amazon 에서는 가상 컨트롤러 인스턴스를 EC2에서 생성합니다. 이 문서 를 참조하세요.
- 게스트 포탈을 커스터마이즈하거나 몇개의 AP를 설정합니다.
- 고객 사이트라면, 클라우드 기반 컨트롤러로 브라우저를 실행합니다.
- DHCP 서버, DNS 서버, 또는 간단하게 UniFi 디스커버리 유틸리티를 설정하여 모든 로컬 AP에 컨트롤러를 다시 알 수 있도록 합니다.
- 지속적인 관리/모니터링은 어디서나 가능하며, Amazon은 강력한 방화벽 설정을 제공합니다.
초기 설정
UniFi 가 어떻게 동작하는지 친숙하다고 가정합니다. (AP가 어디에 있는지, 컨트롤러가 같은 L2 대역에 있는지 등) L3 관리를 시도하기 이전에 관련 지식을 습득하십시오.
UniFi AP는 기본으로 URL을 http://unifi:8080/inform 을 사용합니다. 그러므로 DHCP 옵션 43 혹은 DNS 를 사용한다면 이 옵션을 사용하여 AP가 컨트롤러의 IP를 습득할 수 있도록 합니다.
크롬 웹 브라우저
Chrome Web Store 에서 디스커버리 툴 플러그인을 크롬 브라우저가 구동중인 데스크탑 PC에 설치한 이후에는, 근거리에서 사용가능하고, 관리되고 있지 않는 UniFi 장비 (같은 L2 네트워크 데스크탑 PC 같은 장비)는 cloud-ready UniFi 인터페이스 2개 중 하나로 L3 관리를 위해 "Pending Adoption" 으로 표시됩니다.
A. UniFi SDN 클라우드 대시보드 (unifi.ubnt.com) - "Pending Adoption"
B. UniFi Elite Controllers - "Pending Adoption - Locally Discovered"
- 장치 이식을 시작하려면 원하는 장치를 클릭합니다. 이 과정은 Properties Panel 에서 수행할 수 있습니다.
- Properties Panel 에서 Adopt 섹션으로 이동하여 UniFi Controller & Site 를 선택한 후 Adopt 를 클릭하여 장치에 직접 선정, 관리를 수행할 수 있습니다.
- Adopt 섹션에서 선택적으로 Advanced Options 에서 이 장치를 관리 할 UniFi 컨트롤러와 사이트에 관한 설정을 수행할 수 있습니다.
- 선택적으로, Configure 섹션에서 장치 관리 설정을 구성할 수 있습니다.
모바일 앱
UniFi 모바일 앱(iOS App Store , Android Play Store )을 설치한 후에는 모바일 기기에서 근거리에서 제어 가능하지만 관리되고 있지 않는 UniFi 장비가 L3 수준의 관리를 위해 Pending Adoption 상태로 표시됩니다.
After installing the UniFi Mobile App (freely available in iOS App Store & Android Play Store) on your mobile device, locally-available, unmanaged UniFi Devices (i.e., same WiFi network as your mobile device) will appear "Pending Adoption" for L3 management.
- 같은 L2 네트워크 대역에 있는 동안에는 모바일 기기가 UniFi 장비를 L3 수준의 적용/관리를 위해 해당 장비를 발견할 수 있습니다.
- 선택적으로, 장치를 "stand-alone" 상태로 설정하여 컨트롤러 없이 관리를 하거나, L3 수준의 장치를 Cloud-ready 컨트롤러에 이식하도록 수행할 수 있습니다.
디스커버리 유틸리티
많은 환경에서 DHCP 서버를 사용할 수 없지만, DNS 서버는 심지어 사례가 거의 없습니다. 이러한 상황을 타파하기 위해서 UniFi 디스커버리 유틸리티를 사용합니다. 디스커버리 유틸리티는 UniFi AP에서 멀티캐스트/브로드캐스트 패킷을 수신하고, URL을 해당 AP에 전송하도록 합니다. (기본 상태에 있는 AP이거나 발견되지 않는 컨트롤러 해당)
UniFi 디스커버리 유틸리티는 UniFi 컨트롤러에서 설치합니다.
- Windows에서는 Start Menu->Ubiquiti UniFi->UniFi-Discover
- Mac에서는 /Applications/UniFi-Discover.app
- "java -jar <unifi_base>/lib/ace.jar discover" 를 실행합니다.
디스커버리 유틸리티로 L3 선정을 수행하려면:
- AP가 구동하기까지 기다립니다.
- AP가 default 상태에 있지 않다면, "reset"을 클릭하고, SSH 계정 정보를 입력하고 "Apply" 클릭
- "manage" 클릭 후, inform URL을 수정하고 SSH 계정정보를 ubnt/ubnt 로 입력 후 "Apply" 클릭
- 브라우저를 실행하여 원격 UniFi 컨트롤러로 이동 후에는 "Pending Approval"를 확인
- "Adopt" 클릭. "Adopting" 상태로 전환된 것을 확인합니다. 상태는 곧 "Adoption Failed", "Disconnected" 로 설정됩니다.
- 3단계를 다시 수행합니다.
- AP는 이제 컨트롤러가 관리합니다.
적용이 완료되면, 컨트롤러는 해당 장비들을 자동으로 업그레이드합니다.
Ubiquiti 디스커버리 툴 크롬 익스텐션의 옵션도 적용 가능하며, Google Chrome 사이트 에서 다운로드 받을 수 있습니다. 혹은 UBNT download page 에서도 가능합니다.

Note
L3 컨트롤러가 WAN 통신이 가능하다면, 필요한 포트가 컨트롤러에서 개방되어 있는지 확인해야합니다. (최소한 8080 포트는 확인해야합니다.) 고정 IP를 사용하지 않는다면, 동적 DNS 서비스를 고려해보거나 IP 주소를 공시하는 대신 도메인 네임 사용을 고려하십시오. USG를 사용한다면, 장치가 직접 DDNS 클라이언트를 사용 할수도 있습니다.
DNS
DNS 서버를 설정하여 'unifi'를 컨트롤러의 IP 주소로 리졸브되도록 해야합니다. AP는 컨트롤러의 도메인 네임을 리졸브 할수있다 는 사실을 잊지 마십시오. 예를 들어 http://XYZ:8080/inform 를 설정하였다면 AP에서 핑을 수행하여 XYZ가 도달 가능한 주소인지 판단합니다. 핑을 사용할 수 없다면 **FQDN** 을 사용하여 컨트롤러에 URL을 공시하도록 하여 L3 컨트롤러에 연결할 수 없는 문제를 트러블슈팅 할수 있습니다.
- 컨트롤러 UI에서 AP가 DHCP 에서 고정으로 설정되었다면, DNS IP 값을 입력해야합니다. 입력하지 않으면, AP는 DNS를 통해서 컨트롤러 도메인 네임을 찾을 수 없습니다.
- AP가 재설정 되었다면, AP에 2회 (디스커버리 유틸리티를 사용하여) 컨트롤러의 위치를 공시해야합니다. (이 작업은 2.3.0 릴리즈부터 기능이 향상됩니다.)
DHCP 옵션 43
Ubiquiti EdgeMax 라우터를 사용한다면, DHCP 옵션 43을 사용하여 UniFi 컨트롤러의 IP주소를 dhcp-server의 "unifi" 필드에 입력하는 것 만으로 모든 작업이 완료됩니다. DHCP 옵션 43을 사용하기 위해서는 DHCP 서버를 설정해야합니다.
Linux ISC DHCP server: dhcpd.conf
# ... option space ubnt; option ubnt.unifi-address code 1 = ip-address; class "ubnt" { match if substring (option vendor-class-identifier, 0, 4) = "ubnt"; option vendor-class-identifier "ubnt"; vendor-option-space ubnt; } subnet 10.10.10.0 netmask 255.255.255.0 { range 10.10.10.100 10.10.10.160; option ubnt.unifi-address 201.10.7.31; ### UniFi Controller IP ### option routers 10.10.10.2; option broadcast-address 10.10.10.255; option domain-name-servers 168.95.1.1, 8.8.8.8; # ... }
Cisco CLI
# assuming your UniFi is at 192.168.3.10 ip dhcp pool <pool name> network <ip network> <netmask> default-router <default-router IP address> dns-server <dns server IP address> option 43 hex 0104C0A8030A # 192.168.3.10 -> CO A8 03 0A # Why 0104C0A8030A ? # # 01: suboption # 04: length of the payload (must be 4) # C0A8030A: 192.168.3.10
Mikrotik CLI
/ip dhcp-server option add code=43 name=unifi value=0x0104C0A8030A /ip dhcp-server network set 0 dhcp-option=unifi # Why 0104C0A8030A ? # # 01: suboption # 04: length of the payload (must be 4) # C0A8030A: 192.168.3.10
Cisco 장비가 설정과 관련하여 좋은 write-up for DHCP option 43 setup 문서를 제공합니다.
To use IP of controller
- 도메인 네임 대신 컨트롤러의 IP 주소도 사용 가능합니다.
SSH
AP에 SSH를 사용한다면, L3-adoption은 CLI 명령어를 통해 사용가능합니다:
- AP 가 같은 컨트롤러, 펌웨어로 동작함을 잊지 마십시오. 만약 그렇지 않다면 다음 가이드를 참조하세요. UniFi - Changing the Firmware of a UniFi Device.
- AP가 공장 초기 상태여야합니다. 그렇지 않다면 다음을 수행합니다:
syswrapper.sh restore-default
- SSH로 장치에 접속하여 다음 명령어를 입력합니다:
set-inform http://ip-of-controller:8080/inform
4. set-inform 명령어를 입력한 후에는 UniFi 장치는 adoption 결과를 출력합니다. adopt 를 클릭하면, 장치가 오프라인 상태로 변경됩니다.
- 장치가 오프라인 상태가 되면
set-infrom명령어를 다시 수행합니다. 이 작업은 inform 주소를 영구적으로 저장하고 프로비저닝을 수행합니다.

Note
set-infrom 명령어는 반드시 2번 수행해야합니다. 그렇지 않으면 장치는 adopt 되지 않고 연결만 해제됩니다. 먼저, set-infrom 명령어를 다시한번 더 수행하고, 컨트롤러가 adoption이 준비가 되었다고 하면, Adopt를 클릭합니다. 이후 Adopt 상태로 변경될때까지 기다린 다음 set-inform 명령어를 다시 수행합니다. 이후 장치의 상태가 'Provisioning' 상태로 변경된 이후 다시 연결됩니다.
사용자 노트 & 팁
- Palo Alto 네트워크 DHCP 서버에서 DHCP 옵션 43 설정하기(Pan OS 7.1):