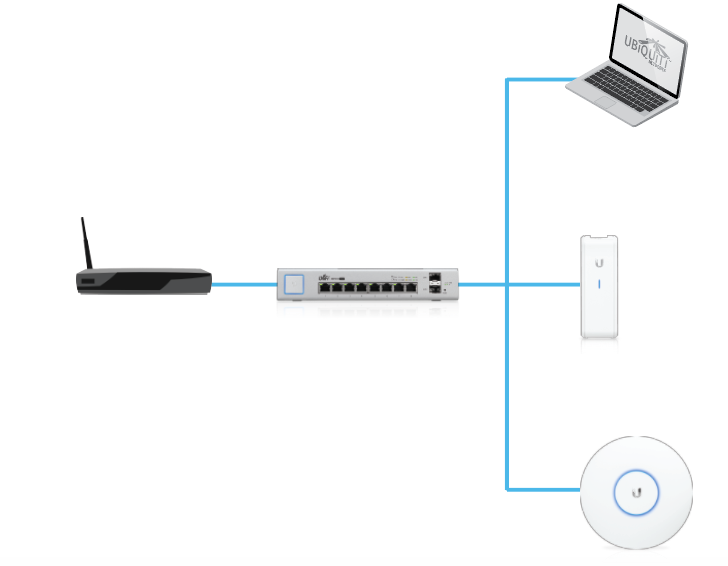UniFi - (초심자를 위한) Cloud Key와 UAP를 설정하는 방법¶
download at 2017-08-29T03:12:45Z origin
Overview
이 가이드는 UniFi Access Point(UAP)와 UniFi Cloud Key(UCK)를 박스에서 처음 꺼내서 새로운 네트워크를 구성하려는 사용자들을 위한 것입니다. 사용자들은 Ubiquiti Switch(매우 권장)나 유사한 장비를 사용하게 됩니다. 이 문서는 설치절차를 차근차근 설명해주는 초보자용 가이드 입니다. 장비에 익숙한 사용자들은 아래 목차에서 필요한 부분만 읽어보세요.
Table of Contents
1. 시작하기 전에
시작하기 전에 아래 준비물들이 모두 갖춰져 있는지 확인하세요. 물론 UniFi Access Point(UAP)와 Cloud Key(CK)도 갖고 계셔야 합니다.
- 3개의 이더넷 케이블
- 1개의 마이크로 USB 파워 케이블 (5V, DC 출력으로 최소 1A이상)
- 기존 운영중인 라우터 (최소 3개의 LAN포트가 있을 것)
UAP, CK와 함께 UniFi 스위치를 보유하고 있다면 ( Unifi Switch 8-150W 장비와 같은) 시작하는 데 필요한 시간이 더 적을 것입니다. 이 경우에는 시작하기 전에 다음을 확인하십시오:
다음 방법을 사용하면 장치가 연결될 것입니다:
- 동작하는 라우터 LAN 포트 > US8 (아무 포트) > UAP + CK + 컴퓨터 (세 장비가 모두 UniFi 스위치에 연결되어야 합니다. 이는 라우터가 1개의 LAN 포트만 사용한다는 것을 의미합니다.)
- 전원 공급원이 UniFi 스위치 8에 플러그인 되었다면, UAP에는 필요하지 않습니다. US-8은 필요한 전원을 액세스 포인트에 공급할 것입니다.
- Cloud Key는 USB 전원 케이블 혹은 어댑터가 필요하지 않습니다. UAP와 같이 US-8로 필요한 전원이 공급됩니다.
- UniFi 스위치는 컨트롤러에 adopt를 받아야합니다. 혹은 펌웨어 업그레이드를 UAP와 같은 방식으로 수행해야합니다.(step 4). 추가 환경설정 작업은 필요하지 않습니다.
- 하드웨어와 연결하기
2.1 메모리를 Cloud Key에 삽입합니다.
마이크로SD 카드를 Cloud Key 삽입합니다. (Note: 2.1-2.3 까지는 Cloud Key's Quick Start Guide 문서의 이미지를 찾아야 할 것입니다. 페이지 5-7을 참조하십시오.)
2.2 Cloud Key와 연결하기
Cloud Key를 기존의 라우터에서 사용 가능한 LAN 포트중 하나에 UCK에서 사용한 이더넷 케이블을 사용하여 연결합니다.
2.3 Cloud Key에 전원을 공급하기
Cloud Key에 전원을 공급하기 위해서는 micro-USB 전원 케이블을 연결합니다. Note: UniFi 스위치를 사용한다면, 이 작업이 필요하지 않습니다. LAN 포트가 PoE처럼 동작하기 떄문입니다.
2.4 UniFi 엑세스 포인트와 연결하기
UniFi 엑세스 포인트 (UAP)에 연결하기 위해서는 3개의 이더넷 케이블 중 하나를 사용하여 개방된 포트(UniFi Access Point Quick Start Guide 를 참조)와 기존의 라우터 (또는 스위치)의 2번째 LAN 포트와 연결합니다. *Note: 2.4-2.5 단계에서는 원하는 이미지를 UniFi Access Point's Quick Start Guide 에서 찾을 수 있습니다.
2.5 UniFi 엑세스 포인트와 연결하기
두번째 이더넷 케이블을 사용하여 UAP의 메인 포트와 Gigabit PoE 어댑터의 PoE 포트와 연결합니다. (검은색 전원 입력은 UAP와 동봉되어 있습니다.) Gigabit PoE 어댑터를 플러그인 합니다.
2.6 컴퓨터와 연결하기
세번째, 마지막 이더넷 케이블을 사용하여 라우터 (또는 스위치)의 세번째 LAN 포트와 컴퓨터를 연결합니다.
- Cloud Key와 액세스 포인트 환경설정
3.1 UBNT 계정으로 로그인하기
설치 작업에는 크롬 브라우저를 권장합니다. 다른 브라우저를 사용하고 싶다면 CK Quick Start Guide 문서에서 관련 작업을 참조하십시오.
https://unifi.ubnt.com 으로 이동하여 UBNT 계정으로 로그인합니다. 계정이 없다면, 계정 하나를 생성하십시오.
3.2 Cloud Key 찾기
최상단 툴바에서 Discover Cloud Key 기능이 ON 되어 있는지 확인하십시오. UniFi는 자동으로 Cloud Key를 검색하고 찾습니다. 잠시 시간이 걸릴 것입니다. Ubiquiti Device Discovery Tool 이 있다는 것을 잊지마십시오.
3.3 Cloud Key adopt하기
새로운 Cloud Key는 컨트롤러에서 Pending Adoption 상태로 표시됩니다. 가능한 Action은 Adopt, Manage, 가능하다면 Upgrade Firmware가 표시되며 Adopt 를 클릭합니다.

펌웨어가 오래전 버전이라면, 팝업 윈도우가 생성되어 업그레이드를 하도록 가이드 할 것입니다. Upgrade Firmware 를 클릭합니다. 업그레이드는 시간이 소요되며, 업그레이드를 수행하는 동안 다른 작업을 수행하지 마십시오. 업그레이드가 완료되면 Cloud Key는 재부팅 됩니다.
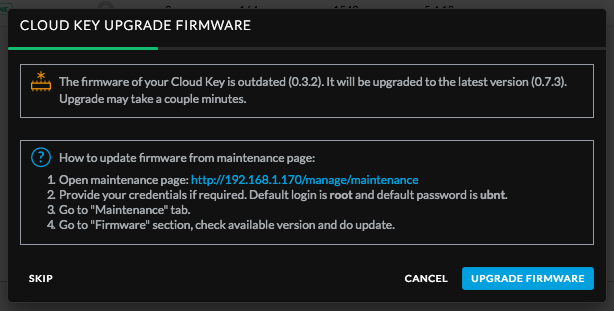
새롭게 생성된 윈도우는 관리자 정보가 채워진 채로 표시됩니다. 관련 정보를 입력합니다. 하지만, 빠른 설치는 UniFi 설치 위자드로 수행할 수 있습니다. Cancel 을 클릭하고, 컨트롤러 리스트로 돌아온 다음, Adopt 를 한번 더 클릭합니다.
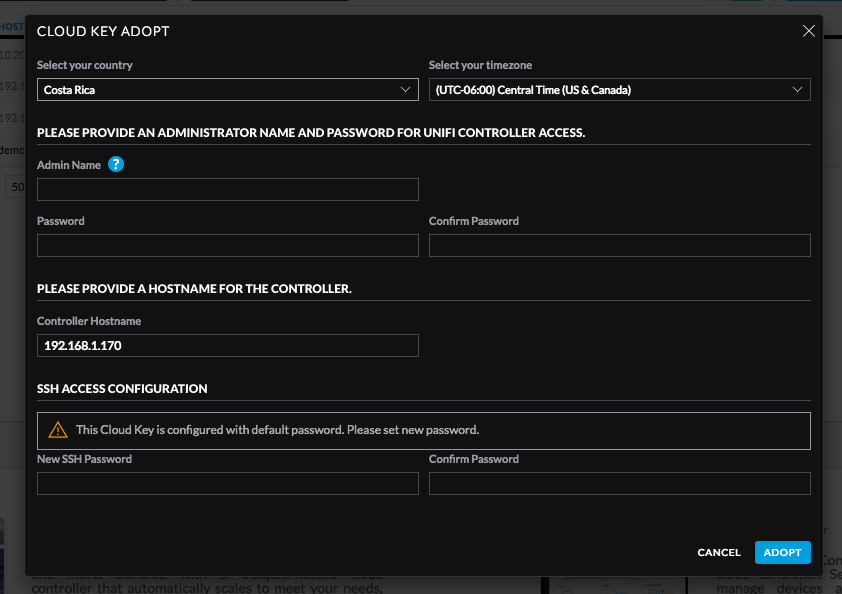
3.5 UniFi 설치 위자드를 수행하기
Open Controller Wizard 버튼을 클릭합니다.
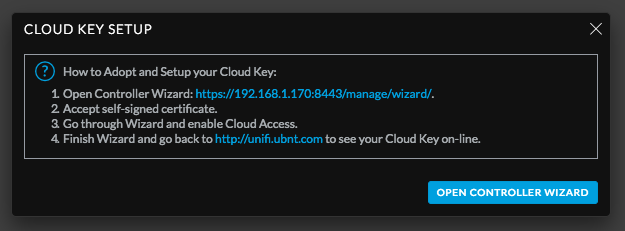
"Your connection is not private" 경고 메시지가 출력될 수 있습니다. Advanced를 클릭하고 Proceed to (여러분의 IP) 를 클릭합니다.
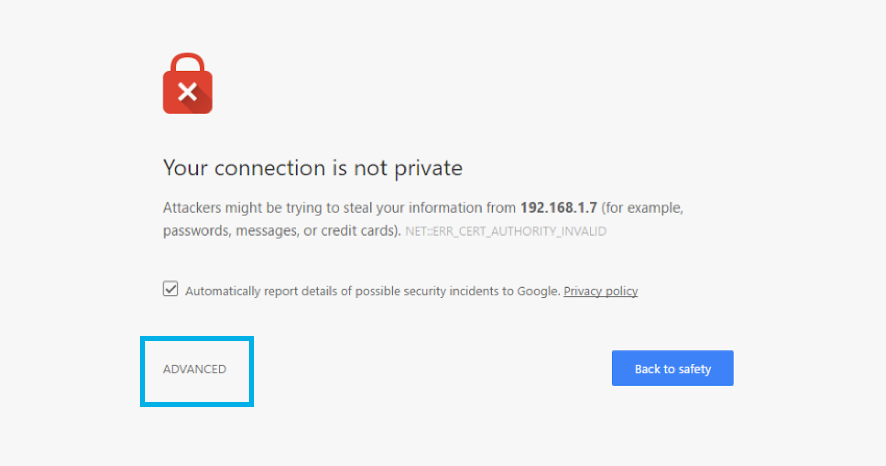
UniFi 설치 위자드가 실행되어 필요 정보를 입력하도록 가이드할 것입니다.
3.5.1 국가와 타임존을 선택합니다. 올바른 타임존을 찾고 싶다면, 이 테이블 을 참조하십시오.
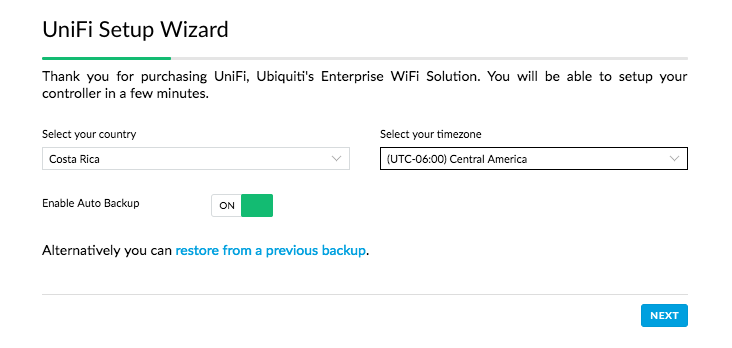
3.5.2 장비 환경설정: 네트워크에서 관리되지 않는 장비가 출력되며, 관리를 원하는 장비를 선택하고 Next 를 클릭합니다.
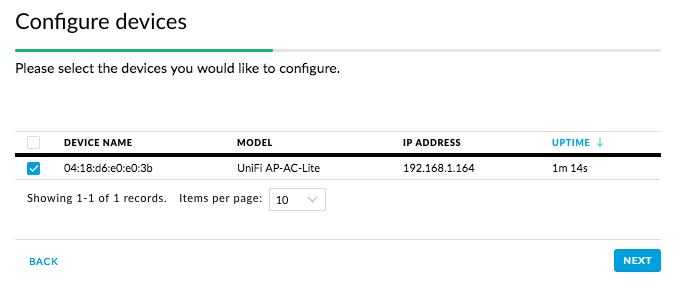
3.5.3 WiFi 네트워크를 설정합니다.
Secure SSID space 타입에서 원하는 이름을 패스워드와 함께 네트워크에 정의합니다. 이 때 게스트 무선 접근을 허용하기 위해서 해당하는 박스에 체크하고, 이름을 Guest SSID space에 정의합니다. Secure SSID와 Security Key는 WiFi 네트워크의 이름과 비밀번호 입니다. 이 값들은 사용자가 네트워크에 연결하기를 시도할 때 입력하는 값입니다.
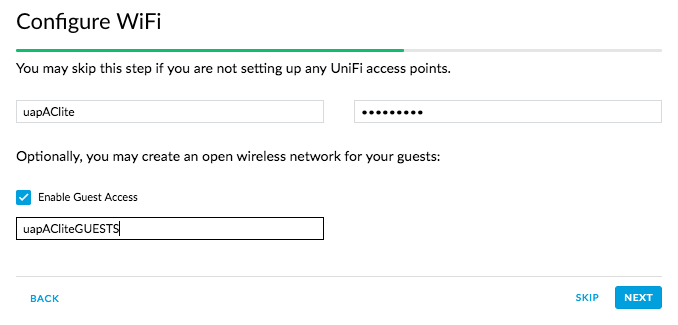
3.5.4 컨트롤러 접근: 컨트롤러 접근을 위한 정보를 제공합니다. 관리자 이름, 이메일과 패스워드는 컨트롤러 관리와 접속을 위해 필요합니다. SSH 접근 박스에 체크를 하면, UniFi에 같은 이름과 비밀번호로 SSH 접근을 수행할 수 있습니다. 체크 하지 않은 상태로 있을 경우, 위자드는 SSH 접근 정보를 요청할 것입니다.
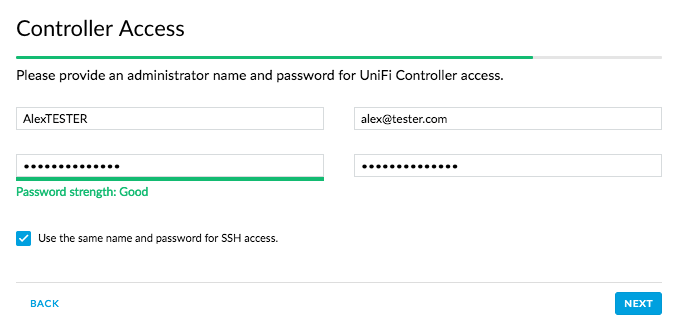
3.5.5 정보를 확인하고 Finish 를 클릭합니다.
3.5.6 클라우드에 로그인합니다. 이 때 정보는 방금 생성한 인증 정보가 아니라, UBNT 계정 정보 입니다. (만약 해당 정보가 없다면, 3.1을 수행합니다)
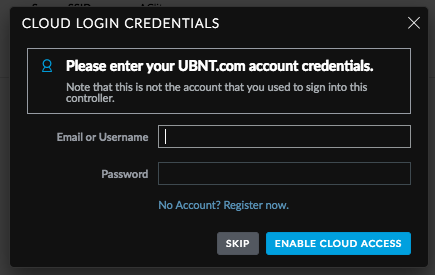
3.6 UniFi 컨트롤러에 접속합니다
3.5.4에서 생성한 접속 정보를 입력합니다. Devices 섹션에서 이제 설정한 액세스 포인트를 확인할 수 있어야 합니다.

Note
팁: 컨트롤러에서 나타나는 장비 이름을 변경하려면, UAP를 클릭합니다. Properties 패널을 확장합니다. Alias 공간에 원하는 이름을 입력합니다. 해당 옵션은 Configuration > General 에 있습니다. 이 작업은 네트워크 이름을 변경하지는 않습니다.

Settings > Wireless 로 이동하면 생성한 2개의 네트워크를 확인할 수 있습니다. WiFi 네트워크 설정에서도 확인할 수 있습니다. (확인하지 못할 경우, 컴퓨터의 WiFi 네트워크를 새로고침합니다.) 2개중 1개에 연결하면 설정됩니다.
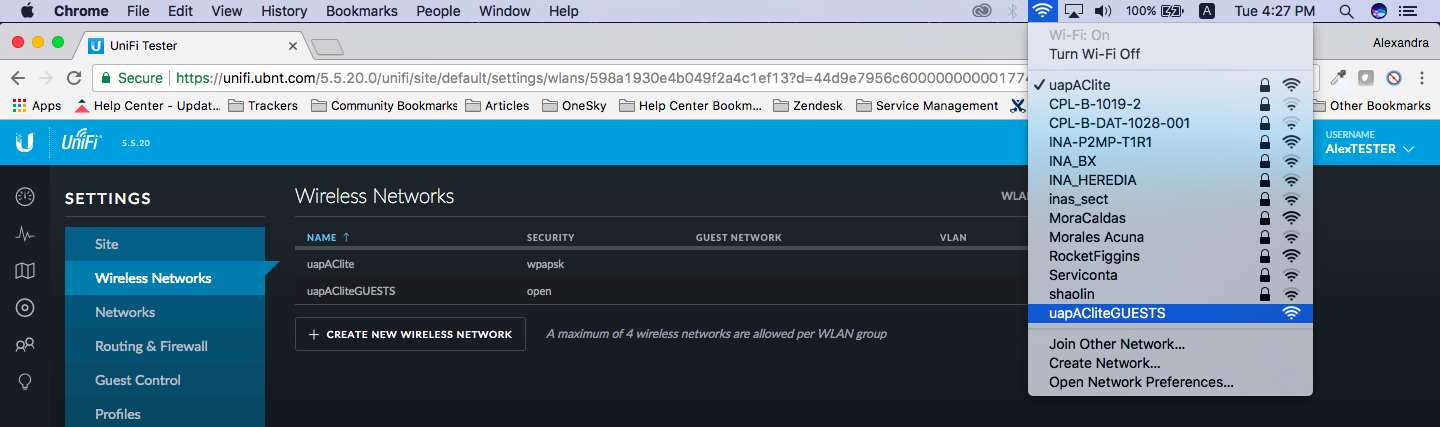
3.7 컴퓨터와 연결 해제하기
이더넷 케이블로 연결된 컴퓨터와 연결을 해제합니다.
관련 문서
UniFi - Cloud Key를 관리하고 업그레이드 하는 방법
UniFi - PoE 이해하기 및 UniFi 장비가 전원을 공급 받는 방법